If you spend a significant portion of your day in front of your Windows PC and surf the internet the whole day, then you must be aware of an infamous issue called “DNS server is not responding” that prevents you from browsing.
This is a common issue for internet users on Windows PC and can be extremely frustrating for users. When you come across network troubles while browsing and then you troubleshoot it, the Windows Network Diagnostics will show DNS server not responding error.
If you are bogged down by this problem, stop worrying because this tutorial will help you resolve the DNS server not responding to errors through various methods all by yourself. Before this, let us also go deeper into the causes of the DNS server error.
What is a DNS server?
The abbreviation DNS stands for Domain Name System. DNS server helps in transforming the web address to the IP address for your web browser when it connects to the internet.
The DNS server is a network of servers which is responsible for tracking alphanumeric names for browsers and internet-connected devices. It, thereby, matches them with the right numerical IP addresses. When the server is not responding, then this conversion cannot happen. This is why you cannot browse the internet easily when the DNS server stops responding even though your PC seems to be correctly configured.
DNS is a hierarchical tree data structure where the topmost portion consists of root name servers. There are two types of DNS; viz, public DNS and internal DNS.
Causes of DNS server is not responding in Windows 10 error
Now you must be wondering what causes the DNS server not responding and unavailable error? Here are a few plausible causes for this error:
- Accumulation of DNS cache.
- Outdated network adapter drivers.
- Inactive modem or router.
- Higher time to live (TLL) values.
- Improper configuration of DNS records.
- DDOS attacks.
- Hardware or network failures.
- High DNS latency.
How to Fix DNS server is not responding error on Windows
Listed are some ways to fix the DNS server issue in Windows PC whether its Dell, hp, or any other company.
1. Restart your modem or router

This is a typically quick fix to try when dealing with the “DNS server is not responding” issue. Simply give your modem or router a hard restart and then wait for a while before opening a browser. If the problem persists, then move on to the subsequent fixes.
2. Reset your router

You can manually reset your router or modem by finding the manual reset button on it. All you have to do is press it for a while and then turn it on. After this, you check if your Windows PC and other devices can establish a connection with the internet.
If the problem persists then it could be due to a problem with the router configuration. To reset your router, you need to open the router’s configuration page and then choose the Reset option.
3. Disable the antivirus & firewall

Sometimes, the third-party antivirus or firewall program on your PC might interfere with the internet connectivity and give rise to the “DNS server is not responding” error.
Experts suggest that disabling the antivirus or firewall temporarily can resolve the issue automatically. Doing this for some time won’t put your Windows PC at risk because the built-in Windows Defender would safeguard it against cyber threats.
After doing so, if you identify that the antivirus or firewall program was the main cause of the error, then you can either switch the program’s configuration or uninstall the program. Post this, you can switch to a newer cybersecurity provider.
Alternatively, you can also try disabling the router’s firewall (though it involves innumerable risks) to see if that resolves the issue.
4. Remove additional connections
At times if your Windows PC connects to multiple internet-providing connections, then it may give rise to the DNS server error. In this scenario, you can disable all other connections except the active connection you are using at the moment. Here’s how to do it:
1. Hit the Windows + X keys on your keyboard and launch the Network Connections.

2. Now right-click on all the connections that you are not using and click the Disable option.
5. Alter the DNS address of the router

Some users suggest this method to fix the issue of “DNS server is not responding.” If you change the DNS address of your router or modem from the router’s configuration page, then it can resolve the issue. You can look for the option to change the address under the DNS setting. You can either alter the DNS server to Google DNS or OpenDNS. After this, if the problem persists, then try the subsequent methods.
6. Manually alter the DNS server address
To change the DNS server address manually you can follow the below steps:
1. Hit the Windows + X keys together and then click the Network Connections option.

2. Find your network connection and then right-click upon it to select the Properties option from the drop-down menu.
3. On the Properties window, select the option of Internet Protocol Version 4 (TCP/IPv4) from the list and further click on the Properties button located below.

4. After this, select the option “Use the following DNS server addresses.”
5. Further, alter it as shown below:
Preferred DNS server: 8.8.8.8.
Alternate DNS server: 8.8.4.4.
Or;
Preferred DNS server: 208.67.222.222
Alternate DNS server: 208.67.220.220
6. Finally, click the OK button to save the modifications.
7. Disable IPv6
Below are the steps to help you disable Internet Protocol Version 6 as it might lead to the “DNS server is not responding” error.
1. Go to the Network Connections and right-click on the internet connection you are using to open the Properties window.
2. Now on the Networking tab scroll down the list to find the Internet Protocol Version 6 (TCP/IPv6).

3. Disable it by clicking upon it and then hit the OK button to save changes.
8. Clear the DNS cache and reset the IP
Clearing the DNS cache and resetting the IP can certainly help you get rid of the “DNS server is not responding” error. You can do so by following the below steps:
1. Type “cmd” in the Windows Start menu search box and launch the Command Prompt as an administrator.
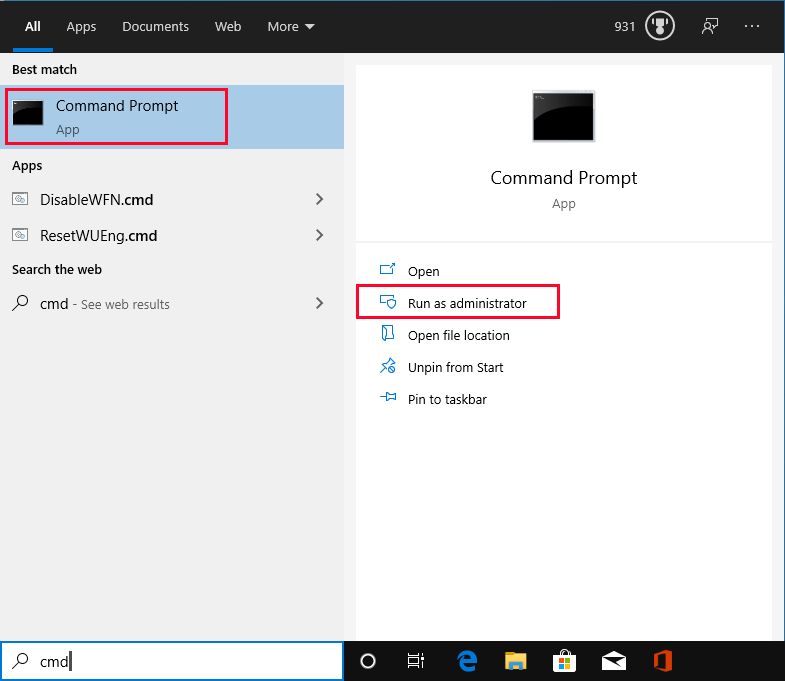
netsh int ip reset
netsh winsock reset
ipconfig /flushdns
ipconfig /renew
3. Wait for Windows to finish executing all the commands and then reboot your PC.
9. Update the network adapter drivers
Outdated or corrupted network adapter drivers can also give rise to errors. Therefore, you can either use a third-party driver updater software to update the drivers or else use update it with the help of the Windows Device Manager. The steps for using the latter method are given below:
1. Type Device Manager in the Windows Start menu search box and click open the tool.
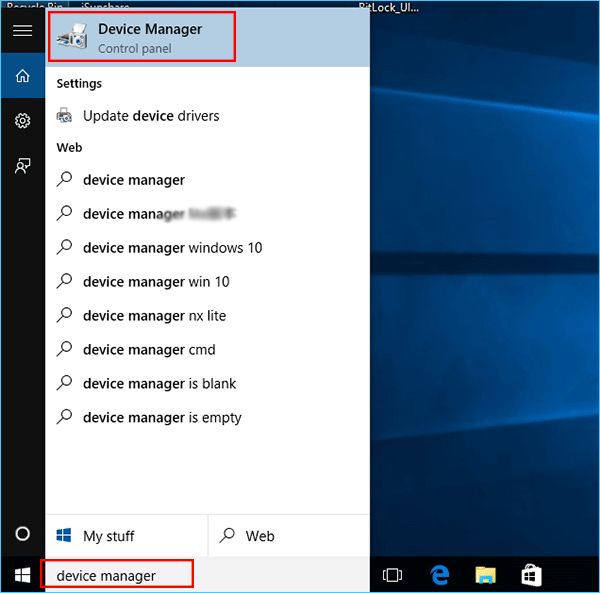
2. Next, expand the Network adapters section.
3. Locate the network adapter that you use and using the right-click action select the Update Driver option from the context menu.
4. After this, choose the option “Search automatically for updated driver software.”
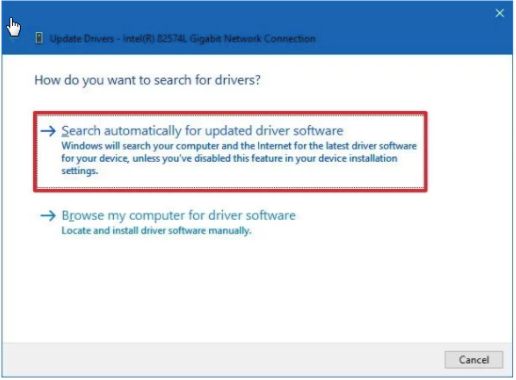
5. Follow the on-screen prompts and wait for Windows to update the Network adapter drivers.
10. Contact your ISP to fix the error
If all else fails, then connect with your Internet Service Provider and check with them if they are having some technical issues at their end or if they can troubleshoot the “DNS server is not responding” problem for you.
Conclusion
So, with this, we come to the end of this tutorial. Hopefully, our methods will come in handy when you are trying to fix the DNS server that isn’t responding in a Windows 10 PC. It is always prudent to try the simple fixes first before moving to the advanced fixes. We look forward to receiving your feedback that you can share in the comments section.
Frequently Asked Queries
How do I fix the DNS server that isn’t responding in Windows 10?
There are several ways to fix the DNS server isn’t responding in Windows 10 which have been explained in the above blog.
How do I reset my DNS on Windows 10?
You can reset DNS on Windows 10 by launching the Command Prompt and typing the following command and pressing the Enter key:
“ipconfig/flushdns”
What happens when you clear the DNS cache?
Clearing or flushing the DNS cache will clean the cache memory of the IP address, thereby increasing the speed of the internet connection you are using to browse the internet.
How do I flush and renew my DNS?
You can flush the DNS cache by following the steps discussed above in this article.
Also Read





