Are you looking for the best ways to download & update Brother printer drivers? Then you are at the right place to find the 3 most effective ways to find the printer drivers and can update brother printer drivers in Windows 10 PC. Brothers printers are widely popular printers as per the standard quality product and printing solution. You can print the pages in the best quality or sizes with color combinations.
Update All Brother Printer Drivers in one click with DRIVER BOOSTER
How To Update Brother Printer Drivers for Windows 10
There are various ways available to download the Brother printer driver. You just have to follow the step-by-step process to download the Brother printer driver on your PC. If you want to install all the drivers in one click then you must use the driver booster tool. Below are some ways to do this.
Method-1: Using the Official Website
You can get any Brother printer driver from its official website by searching on the official website. You just need to type the Brother printer drivers then Google will show you the first link of their official website on that website, you can get your desired printer drivers by finding the right one for your computer’s configuration.
Steps to follow:
- Firstly just visit the official Site
- Go to that Site
- Search your Required Printer Driver and Click to Download
- After you get the Setup File(.exe) on your computer
- Locate that file on your computer
- Click to install that setup File on your Computer and Run it. Your Printer Driver is installed!
Method – 2: Using the Device Manager
If you don’t want to do the above process or install setup files then you can get your latest version driver directly from the Device Manager. Device Manager provides the default functionalities of Installing the latest drivers from Google with just one click.
Steps to follow:
- Press the Windows button on your computer and search for the Control Panel
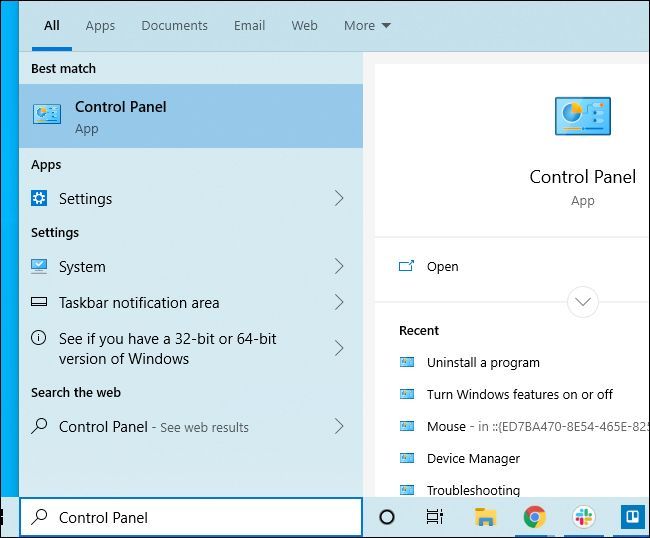
- Go to Control Panel and select the category Large Icons
- After that find the Device Manager from the List of Functions
- Open the Device Manager Window and Find the Brother Printer Drivers
- Right-click on that Driver and Click to Update the Drivers
- Windows Will Automatically Update those drivers to the latest version
- After Successful completion, you have to restart the Computer and See the Changes.
Method 3: Using the Driver Booster Software
Another method you can try for making the most instant and effective changes to your printer service is the driver booster software. Driver booster tool provides the Ultimate solution to Game-ready drivers and other utilities like Printer drivers and any kind of External hardware drivers. Also, Driver Booster provides a One-click Driver download Facility using the whole system to scan with outdated drivers and update them with the latest drivers from the internet using in-app functionality.
- Firstly just download the Driver Booster Software
- Install the Driver booster setup on your computer
- Now Open the Driver Booster Software on your computer and click on the Scan
- After the Scanning, You will get the list of Drivers Select your desired driver and click to Download
- After that, your driver will automatically install in your system and you can see the changes.
Final thoughts
If you have a tight schedule or cannot manually update the Brother Printer driver for Windows 10, you can do the update with the driver booster tool. Driver Booster can be used to keep the driver on your computer in current and best operating condition. When you install the Driver booster, it monitors the drivers for each hardware installed on the computer system. PC or laptop, Driver booster scans it and finds problems with your Brother printer drivers.
Also Read
- How to Update Rollo Printer Driver On Windows PC
- How To Download Epson L360 Printer Driver On Windows
- How to Download Canon IP2770 Printer Driver on Windows
- How to Download Epson Printer Drivers For Windows
- How To Update Brother Printer Drivers for Windows
- How To Fix Printer Driver Is Unavailable In Windows 10
- How to Disable Automatic Driver Updates on Windows 10






