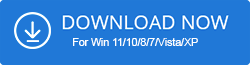Sometimes we face a problem detecting TV on your PC after updating your Windows PC or find errors like HDMI no signal, no sound, etc. Then it means it is time to download & update the HDMI drivers on Windows PC. But sometimes the reason may be another and you find the connectivity issue.
So, before updating the HDMI drivers firstly check the HDMI cable and plug off your TV, and again plug in the HDMI port and check if the issue has been fixed or not. If the cable is fine and still you are getting errors then you should download and update the HDMI drivers.
Update HDMI drivers in one click with DRIVER BOOSTER
There are two ways you can update the HDMI drivers, the first is manual and the other is automatic. If you have adequate computer skills and enough time and patience then you are recommended to use the manual method. But from my point of view, the automatic method is always the best way to update HDMI drivers.
How to Download HDMI Drivers on Windows 11, 10
Method 1: Download HDMI drivers on Windows PC using Windows Update
First and foremost we will discuss the method to download HDMI drivers on Windows 11, and 10 by using Windows Update. It is quite an easy and also effective way of updating system drivers as it provides you with the most compatible drivers with your device. You can follow the below steps to execute this method:
1. First of all, press the Win + I keys together to go to the settings page directly.
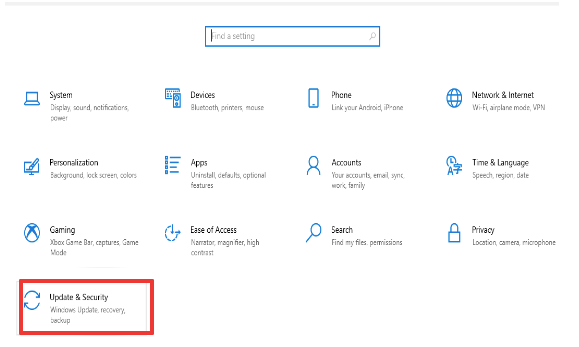
2. Now, click on the updates and security option and when you land on the other page look for check for updates given on the right top corner of the Window, and click on it.
3. Within a few seconds Windows will automatically search for all the pending system drivers and download them all at once.
4. After that to finish, the process follows all the given instructions and you are done.
If you don’t find this method suitable for you then you have another way to install an HDMI driver using Device Manager.
Method 2: Use Device Manager to Update HDMI drivers
Device Manager helps you update all your outdated system drivers to work properly and efficiently. Follow the given below steps to use Device Manager to download HDMI drivers on Windows 11, and 10.
1. Firstly, press the Win + X keys to open Device Manager directly.

2. When you reach the Device Manager window, double-click on the display adapters option to expand the categories.
3. Now, choose the driver you want to update and right click on it, and then click on update driver.
4. After that, choose the option to search automatically for drivers and now wait for a while.
5. If any drive update is available windows will install it on your system. When the process ends, restart your system and check if the error has been fixed or not.
If the manual method makes it hard for you to download HDMI drivers on Windows 11, and 10 then you can use the automatic method which is quite the easiest, fastest, and most effective way to update your system drivers.
Method 3: Update the Drivers Using Driver Booster
When you don’t have computer skills or time you can try this method to download HDMI drivers on Windows 11, 10. Among all the driver updater software, Driver Booster is considered to be the best one. It is free and can automatically scan and update device drivers.
It can quickly find broken, missing, faulty, and outdated drivers and update the most appropriate device driver for smooth running.
1. Firstly, install Driver Booster on your PC.
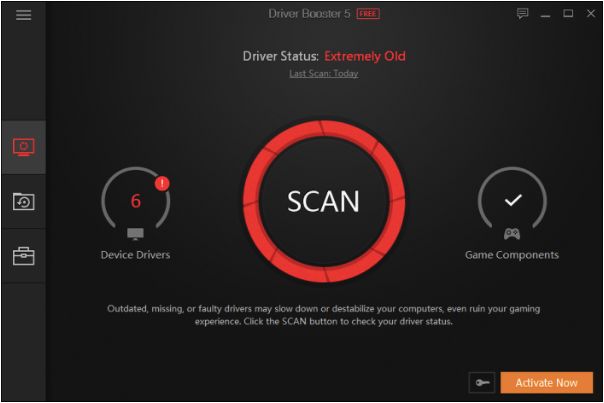
2. Now, click on the scan option.
3. It will take a few seconds to detect missing, faulty, broken, and outdated drivers and bring a list.
4. After that, click on the Update now option to automatically update all the outdated drivers.
5. Within a few seconds, all your outdated drivers will get updated.
Conclusion
If you are eagerly looking for methods to download HDMI drivers on Windows 11, 10 quickly and easily then this article will provide you with enough knowledge. The best way to install driver updates is by using Driver Booster.
It is up to you which method you want to use manual or automatic. I hope this article provides you with the proper guidance and helps you download HDMI drivers. Let me know in comments if you have any doubts
FAQs
How do I install the HDMI driver?
You can install the HDMI driver through the device manager. For this, you have to follow various steps which are given below:
- First, open the device manager and then double-click on display adapters.
- Now, right-click on the driver you want to update and choose the update driver option.
- Now, click on search automatically for drivers and wait for some time.
- If there is any driver update available, windows will automatically download it on your PC.
- After the updating process ends restart your computer and see the changes.
How do I fix my HDMI driver Windows 10?
You can fix the HDMI driver in Windows 10 by following any of the methods given above in the article. You can update the HDMI driver to resolve several errors either with the manual method or the automatic one.
Why is my PC not displaying HDMI?
If your PC is not displaying HDMI it means you may have a broken or damaged HDMI port or cable. Another reason may be due to the outdated drivers making unable to appear pictures and sound on the main screen.
How do I get HDMI on Windows?
Follow the below steps to get HDMI on Windows:
- Firstly, connect your PC to the TV using an HDMI cable.
- Now, turn on both devices.
- After that choose the HDMI input.
Also Read