If you are facing an error while using your system’s microphone then probably it is because of outdated, faulty, or missing drivers. Updating the Microphone Driver can help you fix the issue.
Sometimes, many users have reported errors while using applications like Skype or are unable to perform sound recording and speech recognition features. This is major because of the outdated and faulty drivers. So, it is quite important to keep your microphone drivers up to date.
You can update the microphone drivers using automatic and manual methods. If you are an expert in computer skills and have patience then you should use the manual method and if you lack technical issues and are in a hurry then try the automatic method.
In this article, we are going to discuss the best ways to download microphone drivers for Windows. So, let’s not waste time and start with the article.
3 Ways to Download & Update Microphone Drivers
Method 1: Update Microphone Drivers using Device Manager
Device Manager is an inbuilt tool in Windows PC that helps you to deal with driver-related problems. Using the Device Manager you can download and update the Microphone drivers easily.
Apart from updating the system drivers it also helps in enabling, disabling, and rolling back the drivers. But this is a manual method and for this, you need to have adequate computer skills to follow the steps properly.
So, to update the microphone driver using Device Manager follow the given below steps:
1. Firstly, click on the start icon and type Device Manager in the search bar.

2. When you land on the page, scroll down to the sound, game and video controllers categories and double-click on it to expand the categories.

3. After that, search for the problematic audio driver and right-click on it.
5. Then click on update driver software.
6. In the next window, choose the search automatically for updated driver software. In a few seconds, Windows will search for the latest driver and install them too.
If you are looking for microphone enhancement software then check this list.
Method 2: Download Microphone Drivers using Windows Update
Windows Update is another way to update the microphone driver is using Windows Update. It can fix device driver-related problems and improve the performance of your PC.
Follow the given below steps to use Windows update for updating microphone drivers:
1. Firstly, go to the Windows settings page by pressing the Win + I keys on the keyboard.
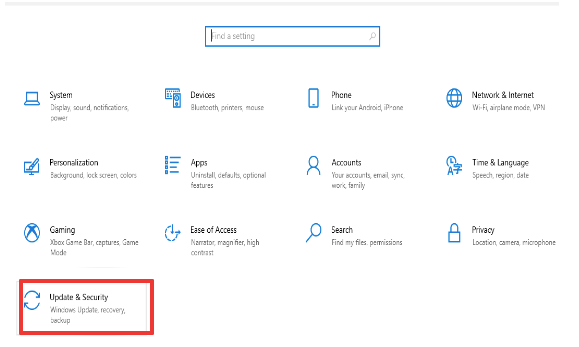
2. Now, navigate to the update and security option and click on it.
3. Click on the Windows Update option from the left pane and then click on Check for updates from the right side of the page.
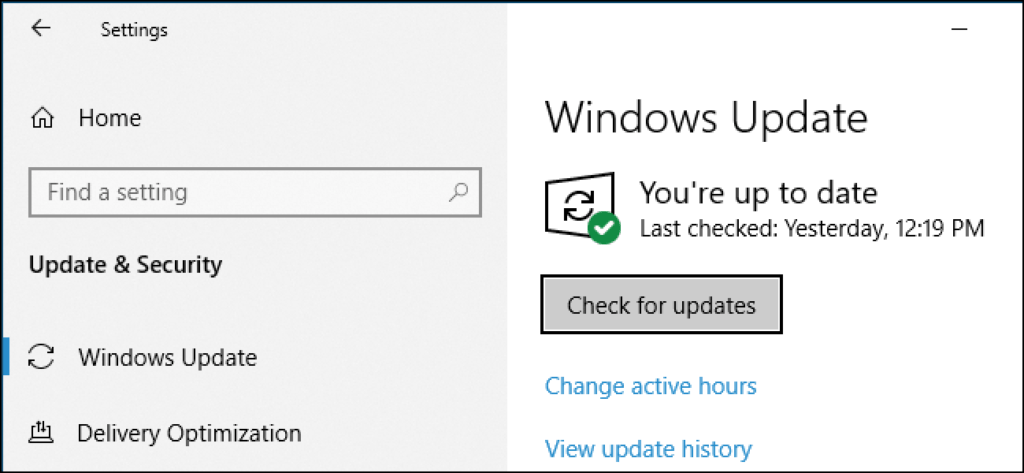
4. Windows will take a few seconds to search for the available updates and if any update is available it will install it automatically.
Method 3: Update via Driver Booster
Driver updater software is a boon for them as it can automatically install the drivers to the most current version and also there is no risk of installing the wrong drivers.
Driver Booster is one of the powerful driver updater tools that can automatically scan and update 6,500,000+ device drivers. It works on all Windows OS. If your system is suffering from frequent system crashes and freezes and automatically stops while working then the major reasons are corrupted, missing, faulty, and outdated drivers.
It can fix these issues and update the device drivers without any hassle. It can automatically scan and detect problematic drivers and bring a list in front of you. Now you can choose the driver one by one or at once to update them.
Follow the given below steps to use Driver Booster to update microphone drivers:
1. Firstly, download and install Driver Booster on your PC.
2. After that, click on the scan option and it will detect outdated, faulty or missing device drivers within a few seconds.
3. It will bring a list of problematic drivers.
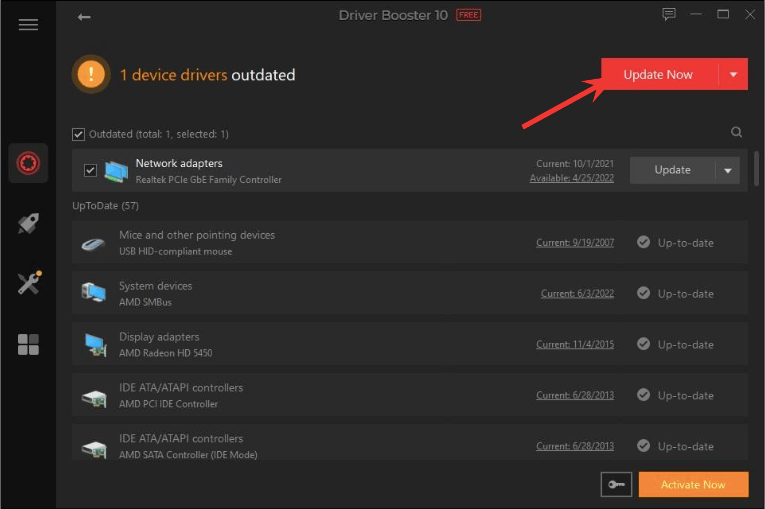
4. Now, click on the update option to update each driver one by one or update all to update all of them in one go.
Driver Booster requires only two or three clicks to update the device drivers. Also, it is very easy to update microphone drivers using Driver Booster.
FAQs
Why is my PC not detecting my mic?
You may find the error of the PC not detecting the Mic. This is because the drivers are missing, outdated or faulty. Some other reasons for PC not detecting the mic are:
- You have not permitted the microphone to access
- Disabled microphone
- Damaged external microphone’s wire
How do I update my mic and audio drivers?
You can update the mic and audio drivers by using various methods. Some of them are:
- Update drivers via Driver Booster
- Use Windows Update to update the mic and audio drivers
- Visit the manufacturing websites of the device
- Go to Device Manager to update the related drivers
How do I update my Realtek microphone driver?
You can update the Realtek microphone driver using Device Manager. Follow the given below steps:
- Firstly, press the Win + X keys on the keyboard to open Device Manager.
- Then navigate to sound, video, and game controllers and click on them to expand the category.
- After that right-click on Realtek High Definition audio or Realtek Audio and click on update driver software.
- In the next window, choose the search automatically for updated driver software.
- Windows will take a few seconds to search for the available updates and install them.
How do I update my Microphone driver to Windows 11?
You can update the Microphone drivers in Windows 11 by automatic and manual methods. Other than that you can also use Windows Update or Device Manager to update the Microphone drivers.
Conclusion
When your microphone drivers are outdated, missing or faulty then you will face errors in using the speech recognition features and other sound-related functions.
In the above article, we have listed the three best ways both automatic and manual ways to download microphone drivers for Windows. I hope this will help you to resolve the error and ensure the smooth functioning of the system Microphone.
Also Read





