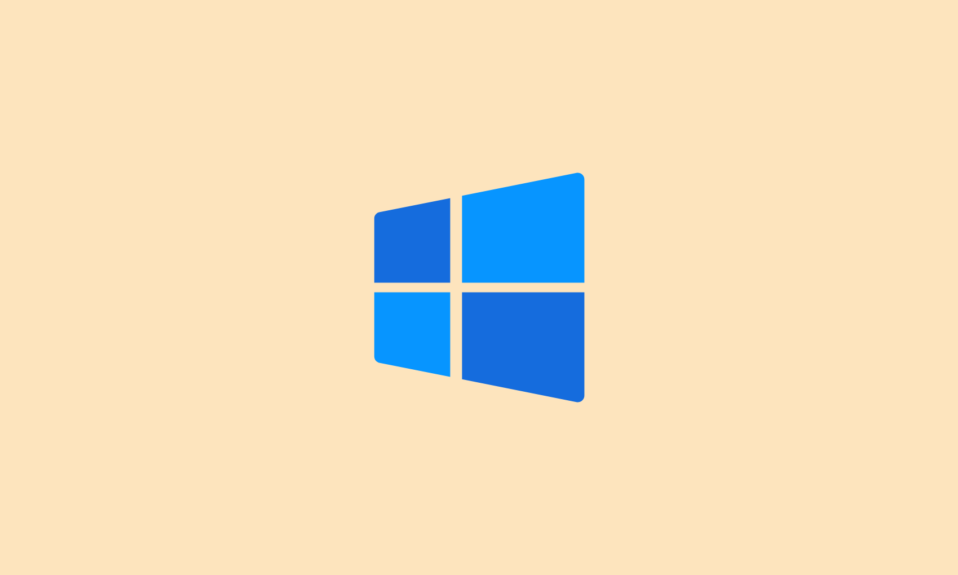Are you sitting in front of a blue screen on your computer? Commonly known as the blue screen of death (BSoD), it is a stop error. Whenever such a driver power state failure error occurs, you will need to look deeper into your system.
What does a Driver Power State Failure Error Mean?
The driver power state failure error pronounces an unstable power state or inconsistencies of some sort. If your system’s power management is incompatible with the installed drivers within your device, you can even then encounter such a problem.
Why does Driver Power State Failure Error occur?
This driver power state failure error can also occur when your system is transitioning from sleep mode, moving from or to hibernation, and even during the shutdown or start-up process.
For fixing the driver power state failure error, you can try the below given solutions.
But before that, you must know how you can transit your system into safe mode.
1. Safe mode enables for working Windows on your Windows 10, 8, and 7 PC.
Here’s what you can do;
- Tap the Windows + R key to start the Run box.
- Punch in ‘‘Msconfig’ and tap the Enter key.
- Tap on the Boot tab and from there enter the Safe Boot option.
- Press OK and then restart your system.
2. Safe Mode for non-working Windows on your Windows 10, 8 and 7 PC
In the Windows Installation Media,
- From the Advanced Menu option,
- start your system in Boot Mode,
- Enable the F8 options in it.
This way you must start the Safe Mode of your device on a non-working Windows 10, 8, and 7 PC.
Now that you know the process of starting your system in Safe Mode, you can go forth and check all the resolution options from the below discussion segment.
How to Fix Driver Power State Failure Windows 10 Error
1. Alter the Settings for the Power Option in your system
To fix the Driver Power Option within your system, here are a few steps you might want to consider.
Step 1:
For Windows 10: From the Windows Start Menu, go to the Edit Power plan option and press the Enter key.
For Windows 7 and 8: From the Windows Start, go to the Power option and tap the Enter key.
Step 2: Move to the Advanced Power Settings option.
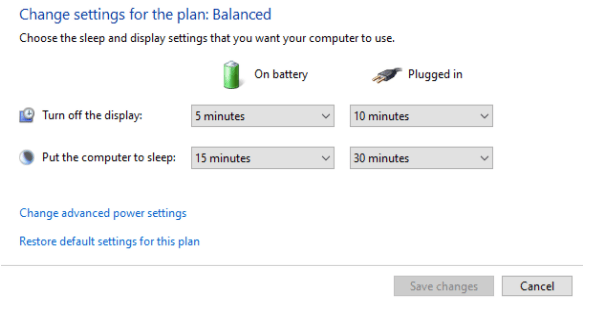
Step 3: Expand the Wireless Adapter Settings option (for Wi-Fi) and PCI Express for those who are using it.
Step 4: Turn the Settings to Maximum Performance Option
Step 5: Press the Apply and then the OK tab.
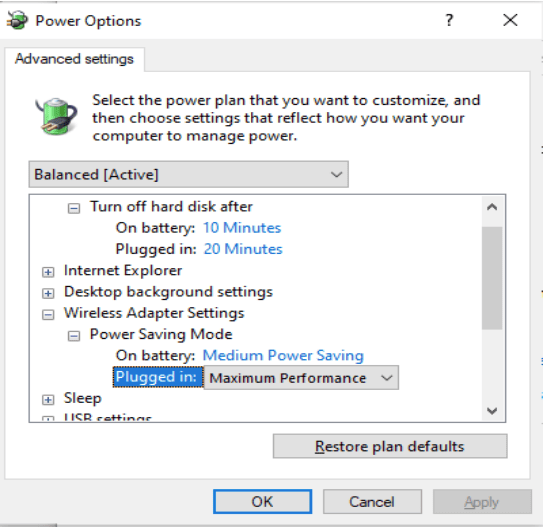
2. Reinstall missing or corrupted Drivers
Check from your Device Manager if Windows has marked any driver with an exclamation mark. If that is the case, it is a missing or corrupted driver. You need to replace the missing driver in this case or rectify the corrupted driver by replacing it with the right one.
Step 1: From the Device Manager, identify the drivers that are marked with a yellow exclamation mark.
Step 2: Go to the ones marked in a yellow exclamation mark and right-click on it. Choose the Update Device Software option from the list of available options and then select the first option again, the one that directs one to search for an automatic driver software update.
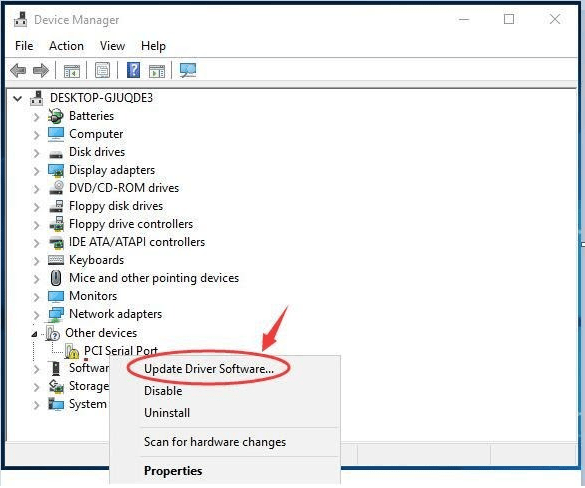
Step 3: Once done, update and reboot the Power button and complete the process.
3. Reset BIOS
BIOS settings of your motherboard, if interrupting the power state in your system that was set by the hardware driver is causing the issue then you might need to rectify it. The driver power state failure blue screen can be handled by provisioning the rectification and resetting of your BIOS with the below-mentioned steps.
Option 1:
Step 1: Reboot your PC and press the DEL key to start the Set up/ BIOS option.
Step 2: Select the Exit tab, go to the Load Set Default and tap the Enter key twice.
Step 3: Tap the F10 key and then tap Enter.
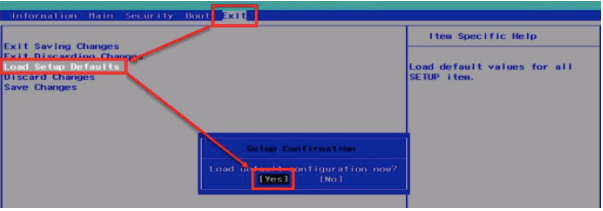
Option 2:
Step 1: Switch off your system, open the computer case and find out the CMOS battery option from the motherboard.
Step 2: Remove the battery option for at least three minutes.
Step 3: Reintroduce the CMOS battery option in its rightful place.
Step 4: Reboot your device and try and find out if your error issue is resolved.
4. Renew the drivers for your Display Adapters
If your Windows update installation led to the driver power state failure error in Windows 10, then you need to follow the below steps;
Step 1: Move to the Control Panel and click on the Programs and Features option from there.
Step 2: Choose the display adapter driver, and uninstall it.
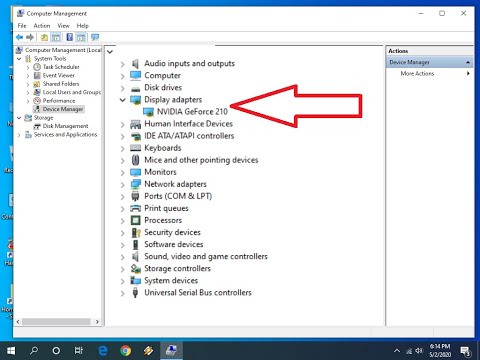
Step 3: Once uninstalled, reboot your device, and go back and install the updated version from the driver’s website.
Install the NVIDIA installed graphic card driver or any other for your system to eliminate the issue of the driver power state failure error.
5. Reinstall your Windows program
To rectify the driver power state failure error in Windows 10, reinstallation of your Windows is another plausible way of removing the error. If you are facing this error, here are the steps to follow.
Step 1: From your Microsoft’s official platform, create the installation media by downloading the Media Creation Tool.
Step 2: Conjoin your computer with the installation media, enter BIOS to alter the boot sequence and start the booting process from there.
Step 3: From the Install Window option, choose a language, time and keyboard (if needed) and then tap the Continue tab.
Step 4: Press the Install Now tab and complete the installation process. Follow the normal instructions provided on the screen to complete the operating system installation.
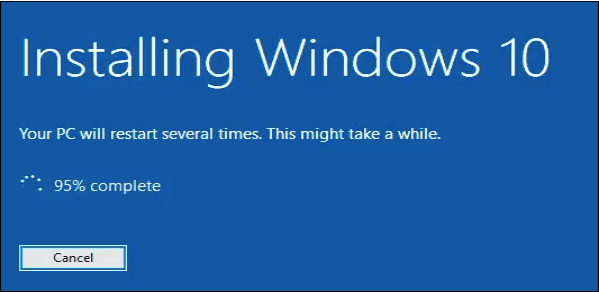
6. Remove the anti-virus program from the system
If you have tried all the above resolution techniques and the driver power state failure error is still not resolved, you might want to try this simple resolution technique.
Remove your installed anti-virus program from your system to remove the driver power state failure error in Windows 10.
To do so, you must follow the below process;
Step 1: Move to your Control Panel and from there into the Programs and Features tab.
Step 2: Click on your antivirus and then on the Uninstall/Change tab.
Step 3: Once you click on it, you must next click on the Uninstall/change tab.
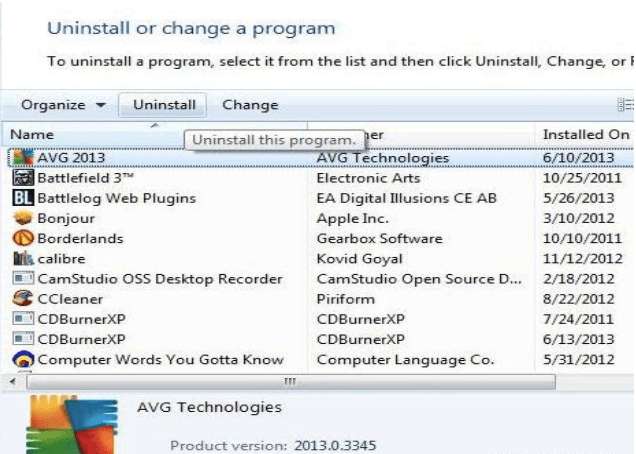
Step 4: Press the pop-up that confirms your command, select the Yes tab and wait for the uninstallation process.
7. Turn on the Save Power option
This is also one of the processes by which you can prevent the driver power state failure error from setting in.
Step 1: From the Start Menu, click on the Device Manager option.
Step 2: Press on the Network Adapters option.
Step 3: From the Wireless Adapters option, choose the Properties tab by right-clicking on it.
Step 4: Move to the Power Management option. Uncheck the tab that instructs the computer to turn off when not in use to Save Power mode.
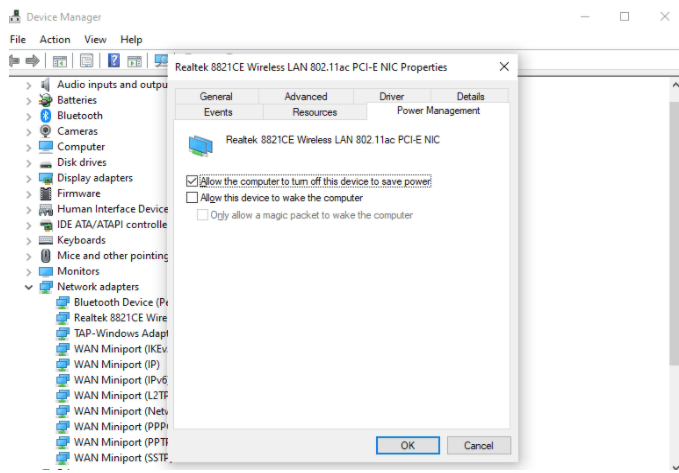
Step 5: If you have a Bluetooth Adapter, repeat the same steps.
Step 6: Press the Reboot option to restart the computer.
This rectification hack should be able to remove the driver power state failure error in Windows 10 easily.
8. Revert to an old driver for your Display Adapter
Lastly, if nothing works to resolve the driver power state failure error, then this last measure can help you.
Rollback to the older version of the display driver that is creating trouble.
Step 1: From the Programs and Features option, select the installed display driver version and uninstall it.
Step 2: Once uninstalled, restart the computer again, and then when your system comes back to life, revert to the graphics card manufacturer’s website. From there install a previous version for your display adapter.
- Navigate to your display adapter website.
- Manually choose your previous driver version after identifying your AMD graphic hardware and also select your operating system.
- Once you identify the older version, download it for your system. Usually there is a proper tab for marking the previous versions of the same driver for the users.
- Download the older version, and complete the process.
This process should heal your system removing the driver power state failure error completely.
Conclusion
The problem of Blue Screen can occur due to several reasons, one of them being driver power state failure error. In this article, we have suggested several methods and processes by which we can solve this issue.
One of them will surely be an answer to your driver power state failure blue screen. All you have to do is, complete these steps to make your system right.
FAQ:
How do I fix power driver state failure?
If you are facing the Driver Power State Failure error, the article mentions a few fixes that you can use.
What Causes Driver Power State Failure?
Returning from sleep mode, moving to and from the shutdown, and even restarting the device can cause the driver power state failure error.
How do you change the power of a state?
From the Control Panel, here’s what you need to do.
- Select the Power options,
- Use the Change Battery Settings option.
- Choose the power profile you want and make the alterations.
What does video TDR failure mean?
TDR stands for Timeout, detection, and recovery together. Whenever you find this error, the Graphics card stops responding and Windows shuts down to rectify the issue.
How do I turn off TDR in Windows 10?
Here’s the process you must use to turn off the TDR option.
- Type regedit and press the Enter tab.
- Browse the HKEY_LOCAL_MACHINE\SYSTEM\CurrentControlSet\Control\GraphicsDrivers and then double click on the TDR display.
- Alter the option from 1 to 10 and then again repeat step 2 and now change the TDR level from 1 to 0.
- Reboot your device again after turning off the TDR in Windows 10.
Also Read