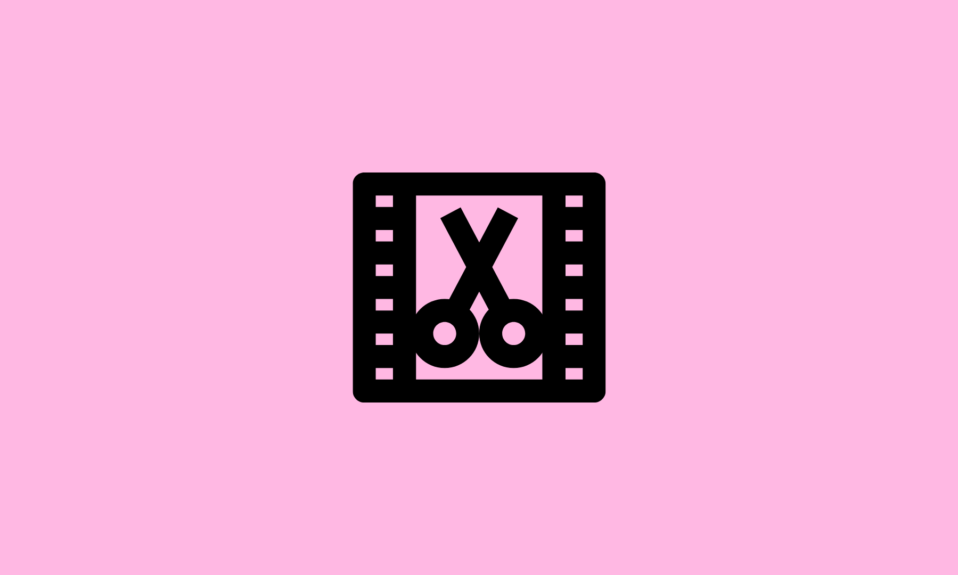Are you searching for empty folder finders and remover tools for Windows PC? If yes then you have come across the right platform. Over time your Windows PC gets cluttered with tons of files, and folders packed with the app and program data. While several of them are quite essential for running your favorite software, there are some redundant and useless files/folders as well that reside even after the software has been uninstalled.
In this article, we’ll take a look at some of the best empty folder finders and removers for Windows PC. Using these nifty utilities, one can easily scan your entire system, locate empty folders/zero-byte files from hard disk, or from a specified location and delete them permanently.
So, without further ado, let’s get to know some of the top empty folder cleaners you can try using for your Windows PC/Laptop.
Top 9 Empty Folders Finder & Remover In Windows 11, 10 PC
In this blog post, we’ll mention both Windows and Third-party fast empty folder finders to organize all your data. Once you review them, let us know your favorite utility in the comments section below.
1. Duplicate Cleaner 5

Duplicate Cleaner 5 is the best empty folder finder and remover software which deeply scans your Windows PC for duplicate photos, videos, music, documents, presentations and other types of files. It works on almost all Windows versions from older to later versions. It offers easy to use interface which is why it is beginner friendly.
You can search for duplicate files by applying filters like file type, size, date, etc. It provides you with the details of the chosen files before you delete them. You can even move duplicate files to the other folder. It offers a selection assistant feature which lets you mark files for deletion, copying, moving, creating shortcuts, etc.
HIGHLIGHTS: Duplicate Cleaner 5
- It allows you to select your favourite folder
- Offers a built-in image browser to view pictures side by side
- It helps you to clean your image library
- It searches for duplicate images of all formats
2. Windows PowerShell Tool
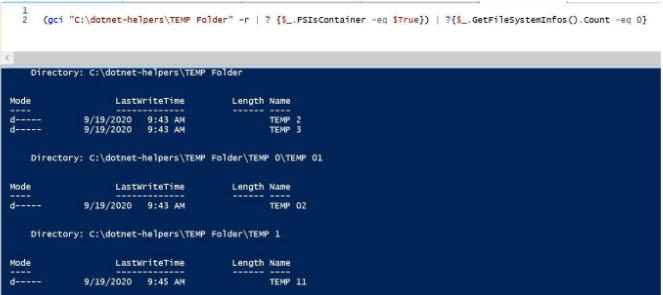
As the name entails, Windows PowerShell is a powerful software that allows users to easily scan and remove empty folders, located inside a particular directory.
The application comes preloaded with the Windows Operating System and requires you to execute a simple command line (gci “pathaddress” -r | ? {$_.PSIsContainer -eq $True}) | ?{$_.GetFileSystemInfos().Count -eq 0} | remove-item to easily eliminate all the empty folders in a couple of minutes. Make sure you replace “pathaddress” with the path of your directory.
HIGHLIGHTS: Windows PowerShell Tool
- Helps users automate a range of tedious administrative tasks.
- Ability to find, filter & export information about the PC on a network.
- The Empty Folder Cleaner provides the fastest way to remove empty directories.
- Holds the potential to fetch the entire collection of Empty Folders.
3. Command Prompt Tool
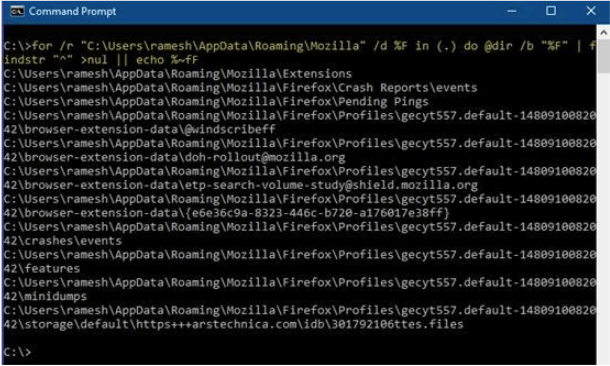
Here comes another effective tool to easily list and eliminate empty folders residing inside your Windows directory. Despite being a reliable way to find empty folders in Windows, it has a major downside as well. It is a bit technical to use and not everyone can navigate through its dashboard with ease.
Once you launch the CMD Console, simply navigate to the directory you wish to access and type the command line: for /f “delims=” %i in (‘dir /s /b /ad ^| sort /r’) do rd “%i” 2>NUL. Hit the Enter button to delete all the empty folders & subfolders from the specified path.
HIGHLIGHTS: Command Prompt Tool
- Holds the ability to store scripts and automate regular tasks.
- Available for most of the Windows Operating Systems.
- Certainly, offers greater control of an OS or application with faster management.
- Provides help in basic troubleshooting like fixing network connection issues & more.
4. 4dots Empty Folder Cleaner
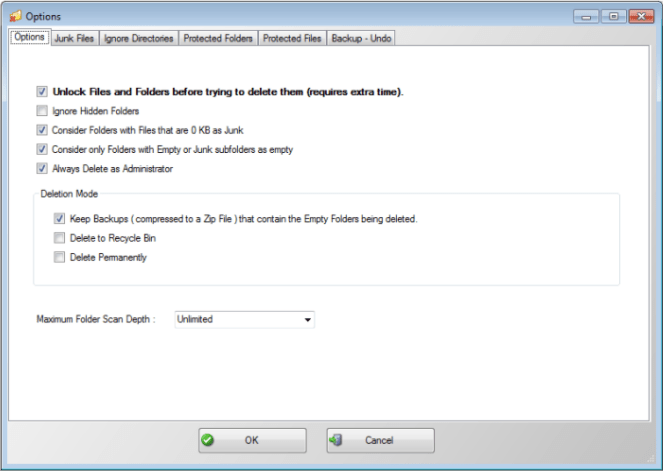
Here comes another free but automatic Empty Folders Finder that you can try using on your Windows PC/Laptop. Its single scan will not only help you to get rid of empty folders from selected locations or from entire hard drives, but also assist users in decluttering the disk.
The application even offers lots of customization options, to get desired results. It even provides the opportunity to ignore hidden folders or permanently delete them. Not only this, with the help of 4dots Empty Folder Cleaner, you can even delete junk data without any hassles.
HIGHLIGHTS: 4dots Empty Folder Cleaner
- Easily delete empty folders in Windows, all thanks to its Explorer-based folder structure.
- Select locations to scan for empty folders, be it entire drive or directories.
- Shows scan results in categories: Empty Folders, Protected, Junk or Normal.
- Ability to exclude certain folders from future scans, according to your needs & preferences.
5. Empty Folder Nuker
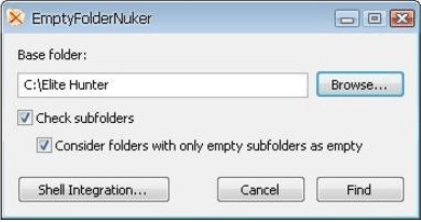
Listing out the best Empty Folders Finder and remover for Windows to use and not mentioning Empty Folder Nuker is certainly not possible. It’s a specialized app that will help you locate and delete all the empty folders without putting in much effort.
It runs a comprehensive scan that starts from the base folder of your choice and ensures no zero-byte folders reside on your computer. Plus, this empty folder cleaner is available as a portable version. Hence, you don’t need to install it to get started with it.
HIGHLIGHTS: Empty Folder Nuker
- It’s a nifty and lightweight Empty Folders Finder for Windows PC/Laptop.
- Allows you to find and delete both empty folders and subfolders from your device.
- Consumes a low amount of system resources and requires a reasonable amount of time for performing scans (depending on the size of the base directory).
- Easy-to-use UI, which makes it an effortless choice for both novice & pro users.
6. Ashisoft Empty Folder and Files Finder
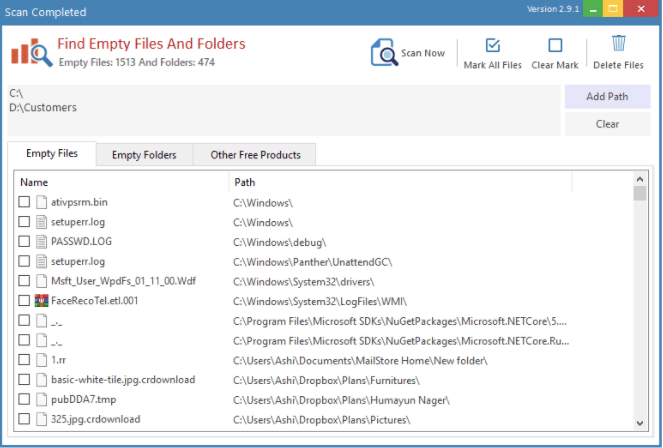
Probably one of the best empty folder cleaners ever designed for Windows PC is the Ashisoft Empty Folder and Files Finder. The app initiates a quick scan on the entire drive and once done, shows the list of empty folders and files, and easily deletes them to enjoy an organized collection of data.
The utility is designed and developed with advanced algorithms that ensures no hidden files or folders which contain important files for the program to work properly, gets deleted accidentally. Here’re the major highlights of using this fast empty folder finder.
HIGHLIGHTS: Ashisoft Empty Folder and Files Finder
- Smart and fast solution to delete empty folders or zero size files that may not get identified by other competitive empty folder cleaners.
- Comes with a dedicated feature to delete empty folders directly from the context menu.
- Stylish and straightforward interface to get started with.
- Highly compatible with Windows 10/8.1/8/7/Vista/XP (Both 32 & 64 Bit).
7. Robocopy Tool
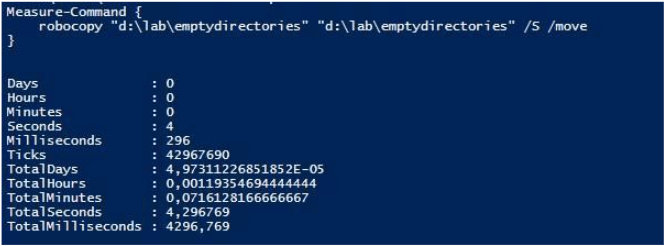
Robocopy is another fantastic tool designed for finding and deleting Empty Folders in Windows. Similar to CMD and PowerShell utilities, Robocopy offers a command-line interface. Hence, you need to have little technical expertise to use this free empty folder finder software for Windows 10 / 11 PC.
The whole idea of using a Robocopy tool is using the same folder path, containing both source and destination. The application works flawlessly on older operating system versions like Windows XP and above (both 32 bit and 64 bit). Let’s check out the highlights section now:
HIGHLIGHTS: Robocopy Tool
- An excellent script generator utility that helps users to generate their own scripts.
- Since it’s a standalone executable file, it can be run from any directory.
- Multiple advanced options are offered for customizing the process.
- Provides the ability to remove empty subdirectories, mirror directories etc.
8. Remove Empty Directories
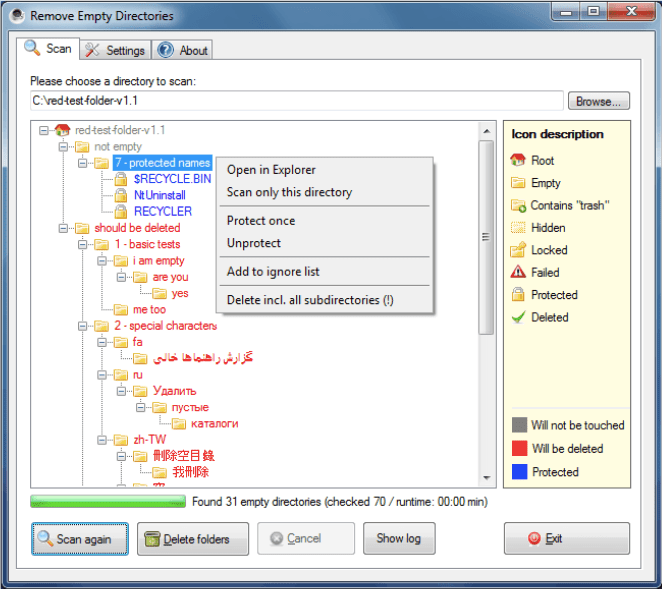
Next on our list of Top 9 Empty Folders Finder for Windows PC is Remove Empty Directories. The application offers the fastest scanning modes that easily list and helps you get rid of empty folders that slow down your device.
Not only this, but with this application, you can easily remove empty directories from your computer as well without any hassles. All the scanning results appear in a Tree View and categorize the results with icons, indicating Trash, Hidden, Locked, Empty, and Failed folders.
HIGHLIGHTS: Remove Empty Directories
- Shows empty directories before deleting them.
- Provides multiple delete modes (including the Recycle Bin).
- Helps users to blacklist and white list directories using various filters.
- This fast empty folder remover receives frequent updates to ensure a smoother user experience.
9. JoseDelEmpty
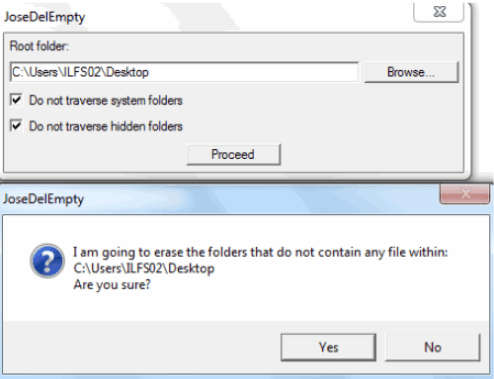
Probably one of the oldest tools designed for cleaning empty folders on Windows, JoseDelEmpty is still a reliable choice for several users. It’s a nifty and lightweight software that allows users to get rid of old and empty files and folders.
The best part of using this application is that it doesn’t interfere with other systems or hide important files while cleaning empty folders. Unlike other competitive empty folder finder software for Windows, it doesn’t offer any customization options.
HIGHLIGHTS: JoseDelEmpty
- Shows the prompt before erasing folders that contain any file.
- It deletes empty parent folders also.
- Provides a hassle-free way to operate the empty folder remover.
- Suitable choice for users with older PCs and newbies.
10. Bitser
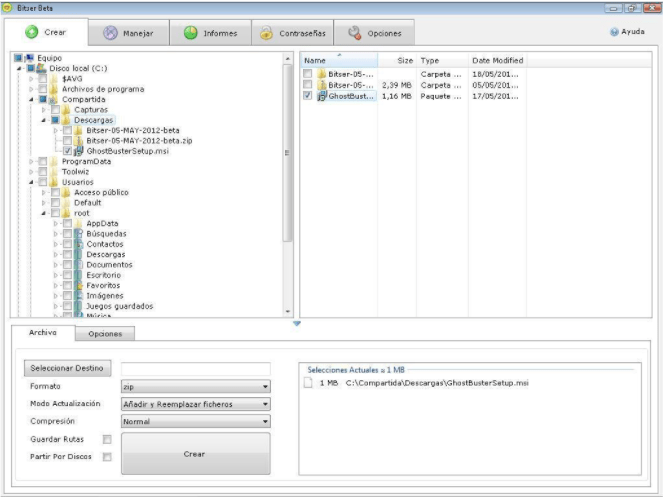
Before concluding today’s list of 9 Best Tools to Find Empty Folders in Windows, we would like to mention a significant entry that surely deserves a place in this list. It’s Bitser, a free Windows software designed for managing archives and backups.
But not all users may know that it offers the strong potential to locate and delete empty folders and subfolders using the Windows explorer context menu. The application also provides a dedicated password manager to protect your confidential files and folders at a secured location. It’s available for free of cost and can be used on Windows XP and above OS versions.
HIGHLIGHTS: Bitser
- Ability to extract ZIP, RAR, ISO, CPIO, and other file formats.
- Gives users the opportunity to scan files for viruses & malware.
- Allows you to create compressed backups of your data.
- Drag-and-drop support for adding and updating archives.
Conclusion – Empty Folders Finder and Remover
So, this was all for today’s article on Top 10 Empty Folders Finder and Remover for Windows 11, 10, 8, 7, XP. If you have any other suggestions to add, do let us know in the comments section below. We’ll be happy to update our list, so that it helps out the majority of the users worldwide, dealing with the same issue.
If you ask for our personal recommendation, we would suggest using Empty Folder Nuker and Ashisoft Empty Folder and Files Finder. In case you don’t wish to invest in any third-party utility to get the job done, consider taking help of Windows PowerShell Tool that would ease the whole task in no time.
Comparing the Empty Folders Finder and Remover Tools
| Tools Name | Compatibility | Price | Version | Owned By |
| Windows Powershell Tool | Windows 10, 8 and 7 | $389/ license | 7.2.2 | Microsoft |
| Command Prompt Tool | Windows 11, 10, 8 and 7 | Free | 2.6 | Microsoft |
| 4dots Empty Folder Cleaner | Windows | Free | 3.1 | 4dots Software |
| Empty Folder Nuker | Windows 2003, 2000, Vista and XP | Free | 1.3 | Simon Wai |
| Ashisoft Empty folder and files finder | Windows 10, 8.1, 8, 7, Vista and XP | Free | 1.0 | Ashisoft |
| Robocopy Tool | Windows NT 4 and later | Freeware | 10.0.19041.1 | Microsoft |
| Remove Empty Directories | Windows 8, 7, Vista and XP | Open source tool | 2.2 | Hx74 |
| JoseDelEmpty | Windows 7, Vista, XP and 2000 | Free | 0.1 | Jose Antonio Lopez Cano |
| Bitser | Windows 10, 8, 7, Vista, XP, 2003 and 2008 | Free | 1.5 | Bitser |
| Vanity Remover | Windows 10, 8, 7, Vista, and XP | Free | 1.5 | Svish |
Frequently Asked Questions
Q1. How do I find empty folders?
If you have enough time on your hand, consider following the manual method to find and delete empty folders on Windows 10 and Windows 11:
- Launch This PC.
- Hit the Search tab to open the Search Menu.
- Now, set the Size filter to Empty. (Make sure All the Subfolder features are already checked)
- As soon as the search is completed, you will be displayed all the files/folders that don’t take up any space on your device.
- At this point, you need to choose the ones you wish to remove and right-click on the same to select the Delete option.
Q2. How do I find empty folders on my Mac?
Here’s what you need to do to find and delete empty folders on Mac:
- Launch the Finder window.
- Press the shortcut keys – Command + F to open Find.
- Navigate to the Kind header and select Folder.
- Now, add the search criterion by hitting the + icon and choosing the number of items. Don’t forget to set it to less than one.
- At this point, you will be able to see all the empty folders on your drive.
- Just select them and hit the Delete option!
Q3. How do I delete empty folders?
Take the help of the best Empty Folders Finder Software like Windows PowerShell, 4dots Empty Folder Cleaner, or Ashisoft Empty Folder and Files Finder to get the job done in no time.
Q4. How do I force delete an empty folder?
If you want to force delete an empty folder, here’s what you need to do:
- Launch the Command Prompt utility and run it as an Administrator.
- On the CMD window, type: del C:\Users\mini\Desktop\test.txt (After del, you need to put the file path where you want to run the scan. And, make sure the file extension in the command should be .txt, .docx, .xls, etc.
- Hit the Enter button to successfully execute the command line.
To force delete a folder, enter another command line: rmdir /s /q folder path (After (After del, you need to put the file path where you want to run the scan., you need to put the folder path where you want to run the scan.)
Also Read