Are you finding it difficult to deal with error code 0x80300024? There are numerous potential causes for this Windows 10 installation problem. So, let us examine the potential causes of error code 0x80300024 when installing Windows together and provide you with a few solutions.
Why Error 0x80300024 Occur
One of the error codes that can appear on computers after installing any version of the Windows operating system is 0x80300024. You will also see the message “Windows is unable to install to the selected location,” along with the error code 0x80300024.
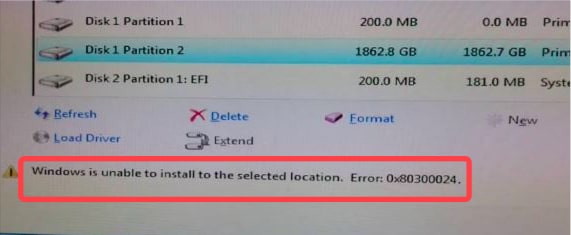
The potential causes
- The hard disc has failed or become corrupt.
- On the target drive, there is not enough disc space.
- Some hardware or software problems exist.
- Damaged or corrupted installation media are present.
- Your USB disc is inserted incorrectly, or a broken USB port is to blame.
- The hard drive and the driver program are in mistake.
How to Fix Error 0x80300024 When Installing Windows
1. Setting Hard Drive as Primary Boot Disk
Sometimes there is a high chance that the destination drive for Windows installation won’t be the major boot disc. Well, this is the major reason why error 0x80300024 can get displayed. For getting rid of this error, you might need to adjust the disc order present in the BIOS of the PC while startup.
Just follow these steps –
1. Start Your PC
2. Access the BIOS setup of the PC. You can do it by pressing F1, F2, or even the DEL key.
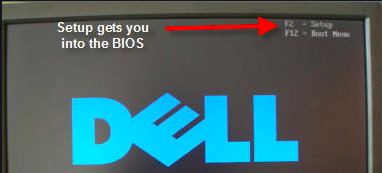
3. But the key for the BIOS screen would vary and this is based on the brand of the PC you have. In such a case, better check out the manual to know which key to press.
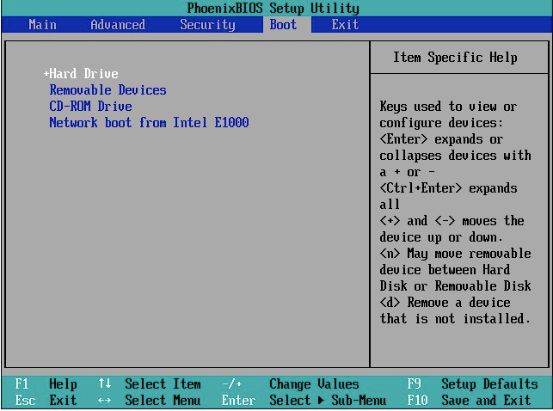
5. Here, you would have to make sure that the hard drive is chosen as the first option in the booting. 6. Make the necessary changes you need and then exit the BIOS.
7. After that, try again to install the Windows OS and look out if the error is gone.
2. Check disk space
Sometimes, Windows cannot be installed on the drive error because there is not enough space for Windows installation files when the drive to install Windows has been occupied by data. You need to acquire more disc space in this situation to solve the error code 0x80300024.
1. The first step in freeing up disc space is to remove some unused files or folders.
2. You must first examine what is occupying space on a Windows pc in order to achieve that.
3. Take the help of a partition manager that lets you do things like Wipe the Disk, Check the File System, and OS Migration to SSD/HD Wizard.
3. Resizing partition
Download The Minitool Partition tool and perform the steps below
1. Right-click it and choose that option from the menu.
2. You can choose the desired partition and then choose the Move/Resize Partition option from the left action panel.
3. You may select the position and size of the target division.
4. Click the OK button to continue after that.
4. Extending partition
Download The Minitool Partition tool and perform the steps below
1. Click the Extend Partition feature in the left feature list of the main interface after selecting the target partition.
2. You may right-click on the target partition.
3. Choose the Extend option from the menu that appears.
4. Pick the partition from which you want to remove free space.
5. Determine how much of that partition you want to remove.
6. Press OK to save the modifications.
7. To complete the extending operation, click Apply.
5. Remove any extra hard drives if necessary
You can have the Windows couldn’t be installed issue if your computer is connected to numerous hard drives when Windows is being installed. This is due to the possibility that other drives could obstruct the installation process and result in the error code 0x80300024.
Before attempting to install Windows, you should unplug any superfluous hard discs from your computer as a fix. The installation operation can then be checked to see if it went smoothly.
6. Change Your USB Port
Since the error code 0x80300024 can be brought on by inserting the installation disc into the incorrect USB port, consider switching to a USB 2.0 port if you were previously utilizing a USB 3.0 port.
7. Switch to a new hard drive instead
Another option is to get a new hard disc to resolve the issue of the error code 0x80300024. You must replace the old hard disc because a bad drive will prevent Windows from installing.
Also, you must have a strong connection between the installation drive and the installation site (hard disc). Confirm that the installation location’s size is accurate. All of these actions can be tried prior to a computer reboot, and hopefully, one of these solutions will definitely fix your issue!
8. Format the Installation Site
The error code 0x80300024 when installing Windows can be resolved by formatting the installation location if the data on the destination location is the root of the problem.
1. Restart the machine while plugging into the bootable Windows installation disc.
2. You can make your own installation media using this tutorial if you don’t already have any.
3. Set the bootable Windows installation on the BIOS page.
4. Next, set your preferred language, keyboard layout, and other options.
5. When the notification appears, select the Custom (advanced) box.
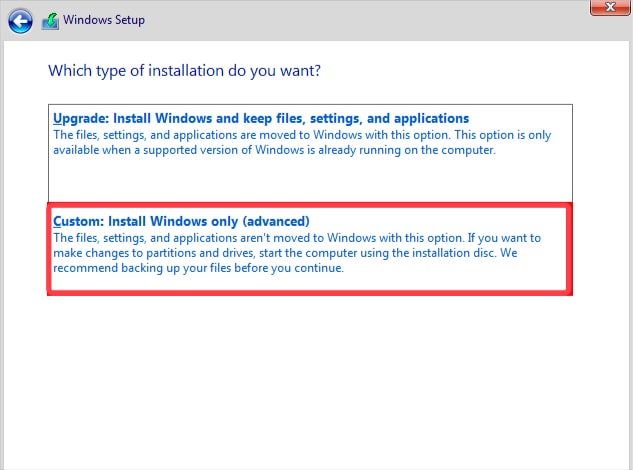
6. Select Drive choices when the Windows Setup page displays (advanced).
7. Click the Format option after selecting the partition of the hard drive where you wish to install Windows.
8. Verify the action. Await the formatting process to be finished.
9. To continue installing Windows, click Next.
As an alternative, you can format the partition using third-party software like Partition Wizard.
1. Reboot your computer with the bootable media created by MiniTool Partition Wizard
2. On the Boot tab of the BIOS page, select the bootable media as the first boot order.
3. Go to the Loader page and select Partition Wizard.
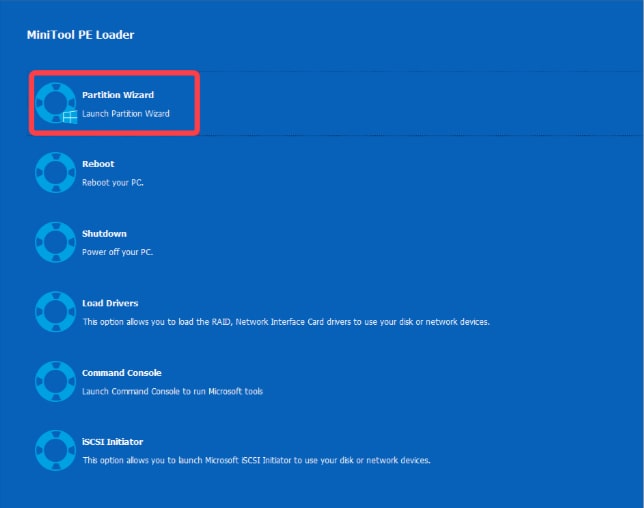
4. Open the main interface of the wizard.
5. Decide which partition you want Windows installed on.
6. On the left action panel, select the Format Partition option.
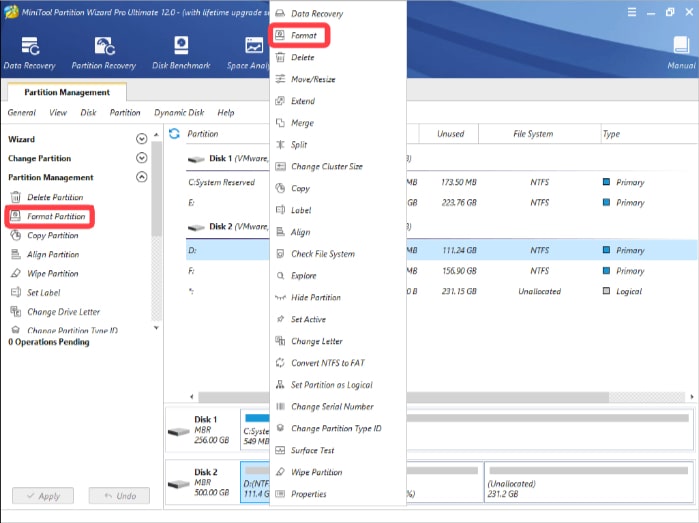
7. As an alternative, you can use the right mouse button to select the target partition and then select Format from the menu.
8. Set the File System and Partition Label in the pop-up box after that.
9. Click OK to save the changes after that.
10. Finally, press Apply to carry out the action.
Conclusion On Error 0x80300024
Like most of the errors that you might come across with installing Windows, the error 0x80300024 might be something that you can easily avoid. The above five tips are the best ones you can try. So go ahead and try them and see if they can help you to avoid the error 0x80300024 again. These methods are fully accurate and have been solving the issue and errors related to 0x80300024 for many individuals.
Also Read





