Many Windows users have reported critical crashes on their PCs and after searching for the cause they find constant event IDs. In this error, users are receiving multiple event IDs inside the event viewer. The users get the error message error setting traits on Provider (8444a4fb-d8d3-4f38-89960a 1 ef12f). This error can occur on any Windows version including Windows 7, Windows 8.1, and Windows 10.
After investigating the further details about the error it is observed that behind the Error setting traits on Provider, there are many causes responsible. Some of the most common reasons are mentioned below:
- System file corruption
- Missing Windows Update
- Outdated graphics driver or inconsistency in the current graphics driver
- faulty ram module
- Residual GPU driver files power draw issue
These are some of the common issues that may be the reason for the error setting traits on the provider error message. Here I’m going to mention the best fixes that can resolve the issue quickly.
Best Methods to Fix the Error Setting Traits on Provider
Let’s know about the best 5 ways to fix the error Setting Traits on Provider with ease. But before jumping to the methods let’s check some of the primary things.
- Close all the apps that are running in the background of your PC.
- Disconnect USB devices and other peripherals.
- Restart your PC in Safe mode
If these steps don’t solve the issue then move to the methods which are mentioning below.
Method 1. Install the pending Window Update
Sometimes it has been noticed that after installing the latest updates of Windows the error Setting Traits on Provider is fixed. So, make sure to update each pending Windows Update. Follow the given below instructions to install the updates on your Windows 10.
- Press Win + R keys together on the keyboard to open Run box.
- Then type ms-settings: windows update and press enter key.
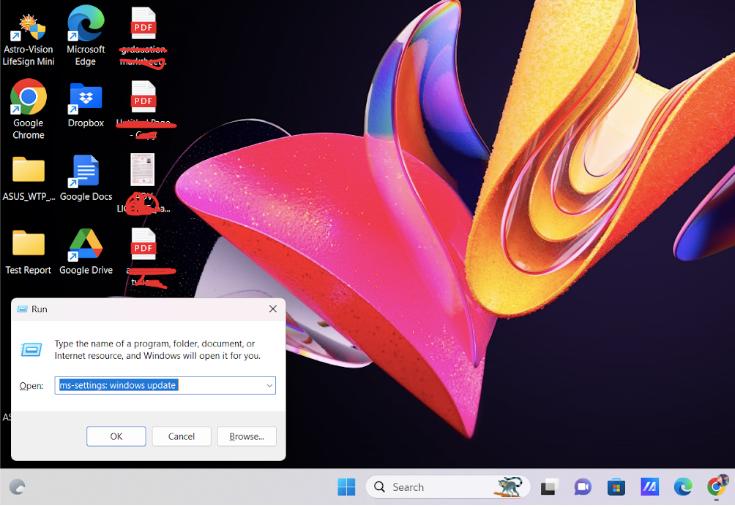
- When the Windows update screen appears and User Account Control is prompted, click yes to allow administrative access.
If you are not using Windows 10 then type wuapp instead of the above command.
- On the Windows Update page, click on Check for updates.
- If any update is available it will appear on the screen. Follow the on-screen instructions to update the pending updates.
- When the pending updates are successfully installed restart your PC. Lastly, check the Event Viewer if the error still occurs.
Method 2: Reset Your Computer
Follow the given below steps for resetting the PC.
- Press Win + L keys together to open the sign-in screen.
- Then press the shift key and click on the power button and choose the restart option to restart your system in the Windows Recovery Environment environment.
- When you come to the Choose an Option page, click on the Troubleshoot option.
- After that click on Reset this PC.
- Select any of the options in the reset preferences.
Method 3: Remove the residual GPU driver files and reinstall them
To remove the residual GPU driver files you need to install a third-party utility that is a display driver uninstaller [DDU]. This utility will help in removing the present GPU driver completely along with associated files. Follow the given below steps to use DDU utility to clean the corrupted GPU driver files before installing the correct GPU drivers.
- Firstly open your web browser and go to the official download page of the display driver uninstaller.
- When the website opens Scroll down to the download section and choose any of the download mirrors to start the downloading process.
- After finishing the download process make use of 7Zip, WinRar, or WinZip to extract the content of the DDU archive.
- When the archive is successfully extracted right click on the DDU installer and click on run as administrator from the context menu.
- after that click Yes.
- Then on the DDU utility select GPU from the Select device type from drop-down menu.
- Then click on the clean and restart option to start the cleaner process.
- Once the process completes reboot manually.
- When the next startup is complete go to the GPU manufacturer driver website and then download the latest graphics driver version as per your model.
- After the successful installation of your drivers reboot your computer again and have a look at the event viewer at the next system start-up to check if you are still getting error setting traits on the provider.
Method 4: Update the Graphics Driver
Follow the given steps to update your graphics driver.
- Firstly press Windows + R keys together on the keyboard which will open the run window.
- Now type devmgmt.msc and hit the enter key.
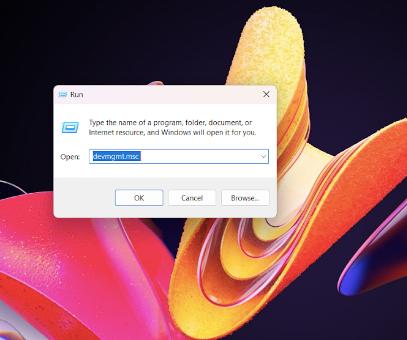
- On the device manager window navigate to the display adapters option and click on the side arrow To open the drop-down menu and choose the update driver option.
- on the next window click on the first option which is to search automatically for drivers.
- Lastly, restart your PC.
When you update the graphics driver it will fix all the issues which can also fix error setting traits on the provider. If this method doesn’t work then move to the next method.
Method 5: Update BIOS
By updating BIOS it will fix errors setting traits on the provider however the process the first according to your PC’s manufacturer.
- Visit the HP driver and software download website and select your product from the list.
- Input either the serial number or your computer model.
- Next, choose your OS then the OS version and lastly click on submit option.
- Now click on + icon beside all drivers And against BIOS to check the available updates.
- Click on the download option if any new update is available.
- Next double click the downloaded file and install the .exe file and follow the on screen instructions to finish the installation process.
- Next, restart your PC.
- Click on the apply update now option to apply the installed BIOS update while start up.





