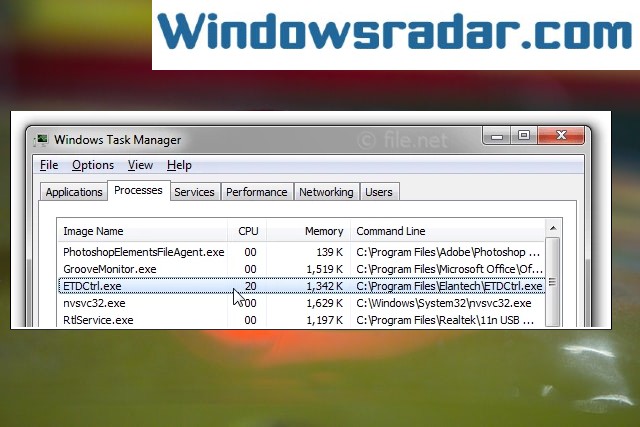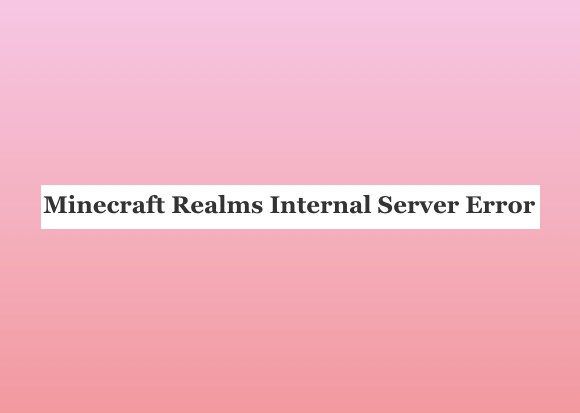Various users like to be aware of the concept regarding what the task manager of the ETD Control Center does. Sometimes you would like to know the best method for solving all kinds of ETD control center errors.
Maybe it might be the etdctrl.exe error; whatever the issue is, well the time has come to move on.
What Is ETD Control Center
You might be surprised to know that the ETD control center takes up a huge CPU space of your PC in the task manager. Even this won’t respond to certain errors present in the Windows 10.
You might come across an icon blinking and displaying right in the taskbar. It might seem like you have pinned it there as the ETD control center icon would display itself without disappearing.
Definition Of Control Center
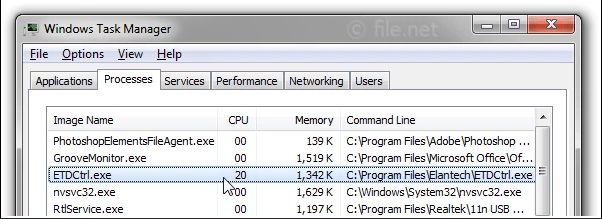
Consider the Control Center as the ELAN service present in the task manager. Here the ETD control center would be primarily designed for handling various features of the smart-pads; like it might help you to gain gestures or multi-fingers.
You can view the file name etdctrl.exe and the ETD control center helper present in the task manager. As long as you are opening the touchpad, you can easily view the icon of the ETD control center present in the taskbar. This simply concludes that the “ETD” is not any kind of virus. However, it is one of the major smart-pad presents in the ASUS.
At times for certain users, you might want to remove or disable the etdctrl.exe. Why? Simply because it would lead to high CPU. Otherwise, the ETD control center won’t work on the Windows 10.
Is it necessary to remove the ETD control center
You know that the ETD control center is pre-installed in the laptop for touchpad functionalities.
When you start your laptop it automatically provides some features that provide ease in working. Despite removing it completely from the laptop you can disable the ETD control center at startup.
How to Remove ETD Control Center On Windows 10 PC
Following are the ways to remove or disable the ETD Control Center On Windows 10
● Disabling Through Task Manager
There is a choice for you to either disable the program or get it removed as a whole. Now you might feel that you would need it in the future, in that case, it is better if you disable it by using the Task Manager.
So, in this way, it will be still for you to enable if ever in the future you want to use it.
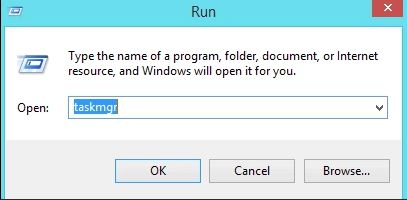
Frankly, it is fine if you want it to be there, but it might not be a great idea if you are going to use a lot of your computer’s resources. It is recommended that you follow the below steps to disable it –
- Open the Task Manager, by pressing the CTRL+SHIFT+ESC.
- Then go to the Startup
- Here check out for the ETD Control Center
- Just right click on it and then click the Disable option
- Now Restart your PC
● Uninstall The Program
Sometimes you would like to remove it as a whole. In that case, just follow this method. Keep in mind that removing the ETDCtrl.exe file is just as easy as uninstalling like any other program right from your PC.
Here this is done using the Uninstall feature present in each PC.
- First, click on the Windows button and then move to the Control Panel
- Check out for the Program list
- Then lookout for the ETD Control Center
- Here you need to click on the Uninstall option
- After that wait for the program to get uninstalled
- Now restart the PC.
● Upgrade your drivers
When you uninstall the ETD control center it will create an issue in your touchpad functionality. You may find a problem in detecting a touchpad.
Then it would be beneficial for you to Update your touchpad at the same time to solve the problem.
You need to follow some steps to upgrade your drivers:
- Go to the start menu and look for the device manager
- Now click on device manager and search for mice and another pointing device
- After that right-click on EIAN touchpad
- Now, select update driver
- For the driver, software update select the search automatically option
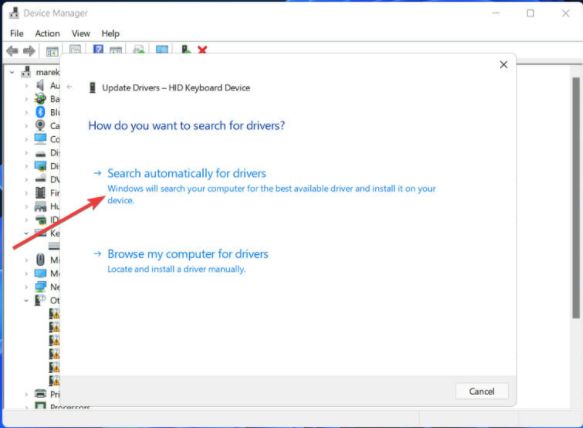
- Hold for few seconds to find the correct driver now download it
- Wait for sometimes until the driver completely installed in your system
When you follow the steps properly and upgrade your drivers you will be able to use the default touchpad without any error.
Wrapping Up
Now by following the above methods, you would have no issue with removing or making the ETD Control disappear from your PC.
The best part is that you won’t be using it as the touchpad anymore. However, you would be using the default touchpad that will not provide the error message or end up using the whole resources of your CPU.
Also Read