Sound problems in Windows 10 can be frustrating, especially when they interrupt your work or entertainment. This guide provides step-by-step solutions to help you identify and resolve common audio issues on your Windows 10 device. From checking hardware connections to updating drivers and adjusting sound settings, we’ll cover all the essential troubleshooting techniques.
Whether you’re dealing with no sound, distorted audio, or other sound-related problems, these tips will help you restore your system’s audio functionality. Follow along to enjoy a seamless and trouble-free audio experience on your Windows 10 computer.
Fix Sound Problems by Update all Outdated Drivers in one click with Driver Booster
Therefore, in this tutorial, we will walk you through the nine absolute methods to fix Windows 10 audio not working issues.
How to Fix Sound Problems in Windows 10
1. Check if the System Volume is On
To run a check on your system’s volume, you must ensure your audio devices are not disabled or muted and then follow these steps.
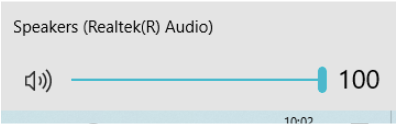
1. Move to the speaker icon and right-click on it.
2. Choose the Open Volume mixer option and you can find out the volume controls for your system.
3. If any of them are muted, you can see a red circle with a line on them.
4. In such a situation, select the volume control to unmute it.
5. From your system’s properties, go to the Start tab, then Settings, further, move to System and then Sound option to complete unmuting it.
6. Choose your audio device and then move to device properties. Ensure you choose device properties for both input and output devices.
7. If the disable checkbox is checked, uncheck it for both output and input devices.
2. Inspect the audio connections and cables
Find out more about your audio cables and check if all your power cables are firmly in their place. It is always a grand idea to unplug and reconnect everything.
Check for bent cables and damaged or frayed cables and you might find a good place to start rectifying your issues.
Try for wireless audio devices like headphones and follow these options- Settings > Devices > Bluetooth and other devices.
If you use Bluetooth headphones, disconnect them and add them back to your system again to see if that resolves your audio issue.
3. Confirm if you are using the right sound output
If you have many audio output devices, you might need to find out if you are connected to the right device.
1. Choose the Speakers icon from your Taskbar.
2. Select the option to find out the list of speakers added to your device.
3. Find out if your audio device is playing in your preferred audio version like in your speakers or headphones.
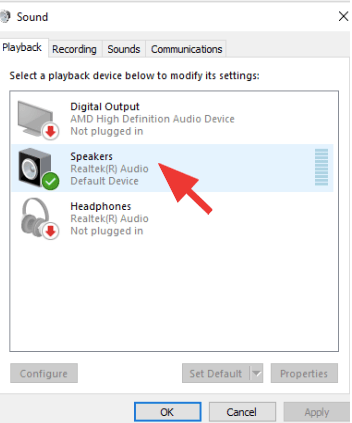
If connecting to the right audio device helps, then your problem is solved but if it isn’t, you might want to consider moving to the next solution.
4. Restart your Windows system
Sometimes falling back to the most extraordinary of all solutions comes out to be the simplest of all. In this case, restarting your device will be the most efficacious solution to try out.
Simply switch off everything and reboot your device and most of the time, some temporary hiccups can be easily removed this way. If you updated your drivers or any other part, restart your Windows as it would be the most ideal step to take.
5. Restart the Windows Audio Services
Most of the time your Windows Audio Services should work fine but sometimes, they have an issue of switching themselves off for no reason.
If that is the case, and you have tried all other solutions, go ahead and try this out.
1. Go to your Start Menu, type Services, and open the Service Manager.
2. Move to Windows Audio, start it by double-clicking on it and pressing the restart tab.
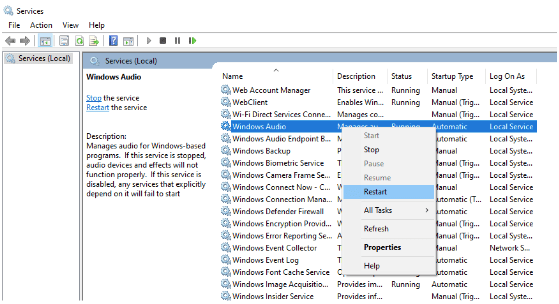
3. Check your Startup type and then after double-clicking; check if they are in the automatic mode.
If they are in any other mode like manual, or automatic delayed start, or are disabled, restart them back in automatic mode.
6. Run the Windows Audio Troubleshooter
Microsoft offers an in-built service to detect and troubleshoot certain errors easily with the help of the Windows audio troubleshooter. It can verify all the major settings and automatically fix the problem. For this, you need to follow the below steps.
1. Open the Windows Settings app by hitting the Windows + I keys simultaneously.
2. Now, click on the Update & Security segment.
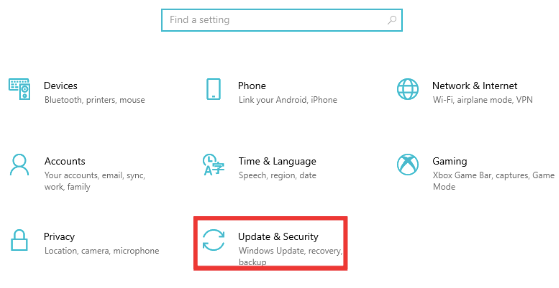
3. Following this, click on Troubleshoot from the left pane.
4. Further, click on “Additional troubleshooters.”
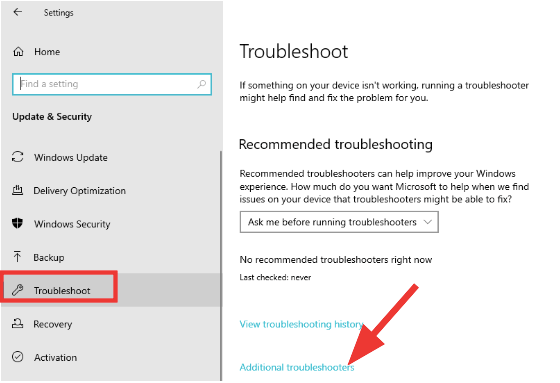
5. Click the “Playing Audio” option to expand it.
6. Then, hit “Run the troubleshooter” button.
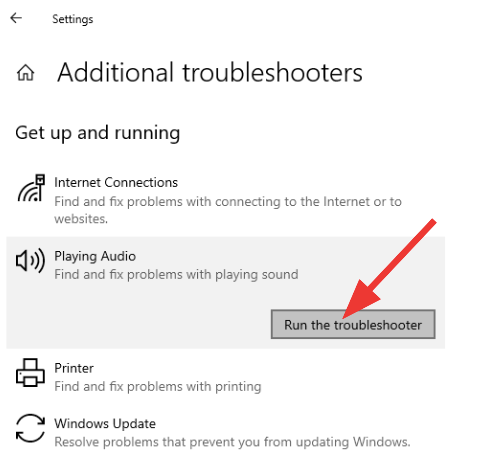
7. After this, follow the on-screen prompts and wait for the in-built program to identify and resolve the issue.
8. If this doesn’t solve your problem, then move on to the subsequent fix.
If you are looking for a sound booster for Windows then you must check this blog.
7. Update the sound drivers
Outdated and faulty audio drivers can give rise to audio not working issues. In this case, you can update the drivers with the help of the below instructions.
1. Press the Windows + X keys to open the menu and choose the option of Device Manager.
2. Now expand the “Audio input & outputs” segment.
3. Now right-click on the “Speakers” driver and choose the “Update driver” option from the context menu.
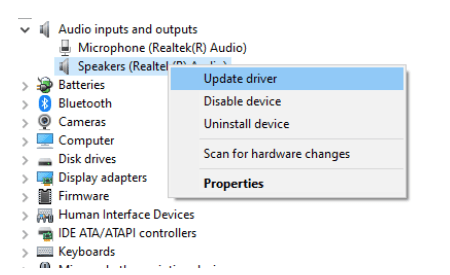
4. Follow the onscreen prompts and wait for the drivers to be updated by Windows.
8. Update the IDT High Definition Audio CODEC
The IDT high-definition audio CODEC is an important component of the Windows system that deals with the coding-decoding of the system sound.
Sometimes users might experience Windows 10 sound problems due to a problem with the IDT HD audio codec. If the IDT HD audio codec is corrupted or out-of-date, then it can give rise to audio problems on your Windows PC. So, the only way to resolve this issue would be by updating the drivers.
1. You can right-click on the volume/sound icon in the bottom right corner of the Windows toolbar.
2. Now choose the option of “sound which will pop open a new window.
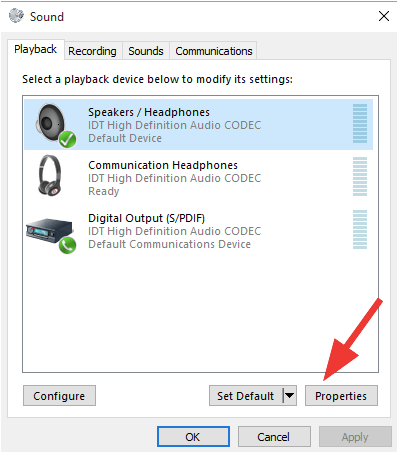
3. Go to the “Playback” tab and click on the “Speakers” option.
4. Further, hit the “Properties” button below to update it.
9. Disable audio enhancements
Sometimes, turning on the audio enhancements can cause Windows 10 audio issues. Therefore, you can follow the simple steps given below to turn off audio enhancements.
1. Launch the Settings app and click on the first option called “System.”
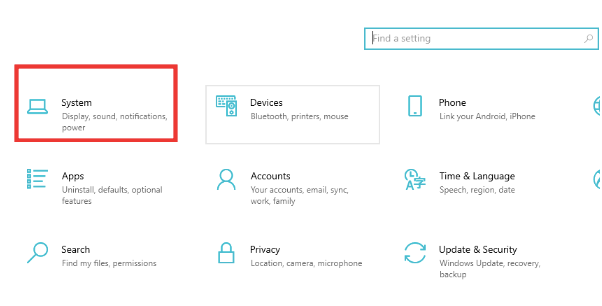
2. From the left-pane select “Sound.”
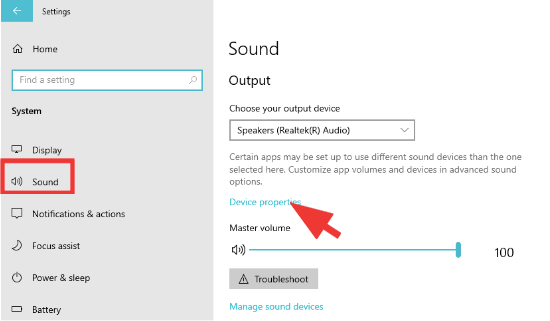
3. Further, click on “Device Properties” and then select the “Additional device properties” option.
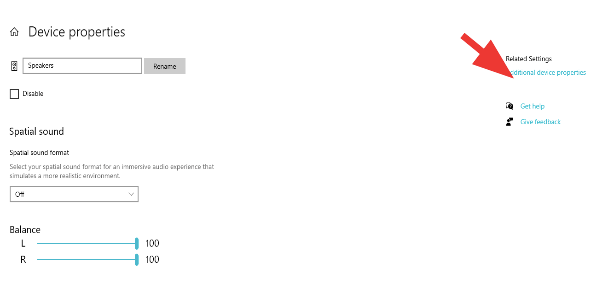
4. Uncheck the “Disable all enhancements” box in the Enhancements tab of the new pop-up window.
5. Finally, hit the “Apply” and “OK” buttons.
Conclusion
After going through the above-mentioned ways to fix sound not working in Windows 10, you can muster the confidence to work around the solutions all by yourself. What you need to do is simply follow the steps to resolve the problem. Once you have tried a particular method and it failed to resolve the issue, you can easily jump to the next solution.
Do let us know if you found this blog useful by leaving your thoughts and queries in the comments section below.
FAQs
How do I get my sound back on Windows 10?
You can try the aforementioned solutions provided in the blog above to turn your sound back on your Windows PC.
Why is my sound not working on Windows 10?
The audio of your Windows system might not work sometimes due to an issue in the audio driver or faulty connections.
Why does my computer suddenly have no sound?
It could be that your computer suddenly doesn’t have any sound because you muted your system or if one of the audio drivers has gone missing or has become outdated.
How do I get sound back on my computer?
You can try several fixes like inspecting the volume settings, updating the audio driver, running the built-in Windows troubleshooter, or updating the BIOS to ultimately turn the sound back on your Windows PC.
Also Read







Thank you for your due diligence to help people enjoy their work and chill surfing time.