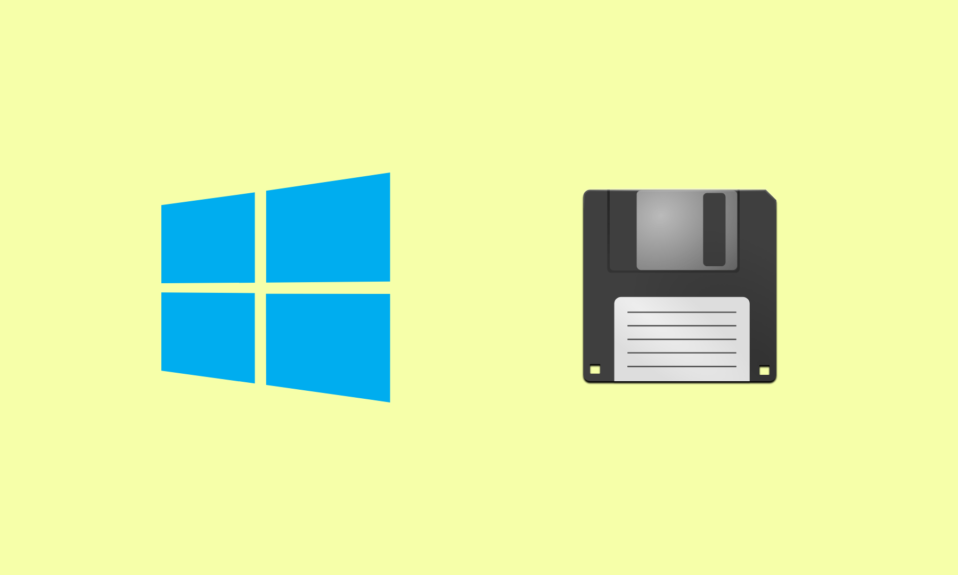C Stage 1 is a type of error that can occur in Windows 11/10. This error is typically caused by a problem with the registry or a system file. If you’re experiencing this error, don’t worry – there are some of the few things you can do to fix it.
In this blog post, we’ll let you know about the causes of C Stage 1 in Windows, how to avoid the issue, as well as what to do if it has already happened to you. By the time you’re done, you’ll have all the resources you need to maintain your computer’s flawless operation and stop Fixing C Stage 1.
What is C Stage 1 in Windows?
C Stage 1 is an error that can occur when there’s a problem with the registry or a system file. The registry is a database that houses data on the hardware and software of your computer. System files are important because they help your computer run properly.
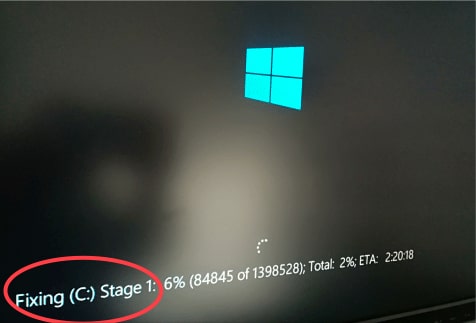
When these files become corrupt or damaged, it can cause C Stage 1. Here comes the solution to stop Fixing C Stage 1.
If you are using another issue of fixing C Stage 2 then you must check this blog.
How to Fix C Stage 1 issue on Windows
To repair C Stage 1, there are a few things you can do. Run the System File Checker utility first. This program will search your system for damaged files and make an effort to fix them. Follow these steps to launch the System File Checker tool:
1) Open the Command Prompt.
2) Type SFC /scan now into the Command Prompt window and hit Enter.
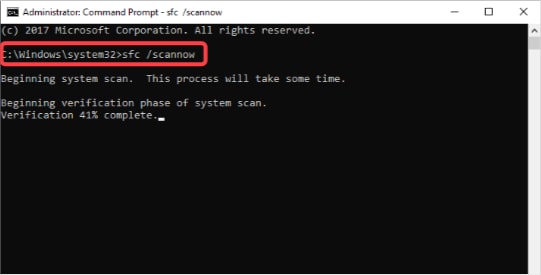
3) Be patient, as the scan can take some time to finish.
4) Restart your computer after it’s finished and check to confirm if the problem has been fixed.
It’s possible that you’ll need to do a clean boot of your machine if the System File Checker utility is ineffective. The C Stage 1 problem can be fixed by performing a clean boot, which will start your computer with the fewest possible startup apps and drivers.
Therefore, you are on the right track to fixing the problems with C Stage 1.
Take the following actions to execute a clean boot:
1) Go to Start > Run and type MSConfig in the box that appears.
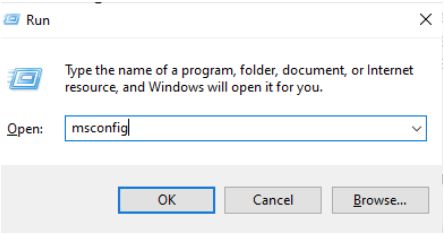
2) Click on the Startup tab and select Disable All. This will disable all non-essential programs from starting up when your computer boots up.
3) Click on the Services tab and check to Hide All Microsoft Services at the bottom of the list. This will hide all Microsoft services so that you can focus on third-party services that may be causing problems.
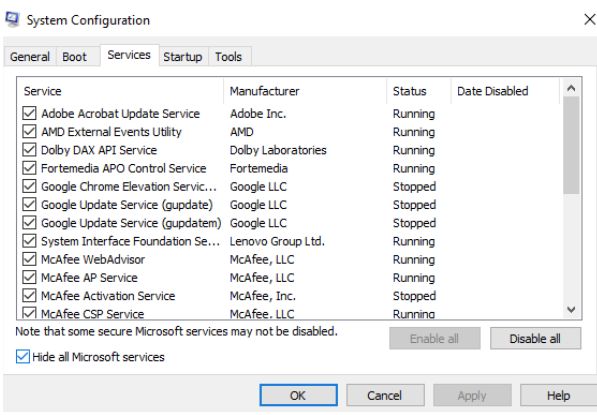
4) To make the changes take effect, click OK and then restart your computer. After your computer has restarted, try running whatever program was giving you errors and see if it works now.
5) If it does work, go back into MSConfig and re-enable each service one at a time until you find the one that’s causing problems. Once you’ve found it, leave it disabled and restart your device again for the changes to take effect.
6) Finally, go back into MSConfig and click on Normal Startup on the General tab before clicking OK and restarting your computer one last time. This will return everything back to normal so that all of your programs will start up when your computer boots up again.
FAQs Answered!
What does fixing Stage 1 mean?
While booting your Windows computer, if you get to see a black screen with the Windows logo and the statement “Fixing (C:) Stage 1,” your system is likely scanning for disc errors. It will identify any hard disc problems and resolve them throughout the lengthy procedure, which often takes place.
What is the turnaround time for the C drive repair?
Depending on the size of your drive and the number of faults identified, the time it takes for your computer to scan and repair a hard drive may take longer than two hours. The process is usually not that simple.
First of all, the error-checking dialogue should be closed. Now, by putting cmd into the desktop search box and choosing Run as administrator, you can launch the Command Prompt. chkdsk C: /f is the command to enter now.
Why is my computer repairing the C drive?
The “Scanning and repairing drive” warning often appears when your computer hasn’t been properly shut down, such as after a forced shutdown, a power outage, etc.
If your computer cannot boot from your boot drive because of potential issues, you can see the warning “repairing disc errors.” In short, this issue typically happens if you forcefully shut down the computer or if the main hard drive is damaged, such as having defective sectors.
Final Words On Fixing C Stage 1 issue
The CHKDSK software is currently used by your system to fix disc problems, as shown by the Stage 1 screen. It won’t go away till the procedure is over. So, you can select to boot into Safe Mode and run CHKDSK to correct the faults since disc defects like faulty sectors and file system errors are most likely to be the root of the “Scanning and repairing drive” blocked issue.
Also Read