[alert-announce]
Fortnite is probably one of the most popular online battle royale games which has more than 350 million registered users in 2020 and the number has substantially rose to 400 million in 2021.
Despite its growing popularity, some users have reported the issue of “Fortnite not opening” on their Windows PC/Mac. If you’re reading this guide, we’re assuming that you’re suffering from the same issue right now.
[/alert-announce]
Keep reading, as we’ll be discussing the potential causes to “Fortnite won’t load” and how to get rid of the problem on your Windows PC.
Why Won’t Fortnite Open?
Can’t figure out why Fortnite is not launching on PC/Laptop, these might be reasons:
- There are missing game files.
- You have not given administrative privileges.
- Your PC has outdated drivers.
Regardless of any reasons, there are some easy ways that will help you fix the issues with Fortnite in no time. Follow the blog post to learn them!
6 Best Fixes To Resolve “Fortnite Not Launching” On Windows PC
All the below mentioned workarounds are tried and tested. So, we recommend you to try them in the stated sequence. Because, you never know which works out for you!
SOLUTION 1 = Restart Your Computer
The very first thing you can do to get rid of Fortnite not launching properly is to give your computer a fresh start, before launching the game. Doing so, will fix all the temporary bugs and glitches that might be hampering your gaming experience. To reboot your computer, here’s what you need to do:
STEP 1: Hit the Start menu and click on the Power Options.
STEP 2: Choose the Restart option and let your computer restart.
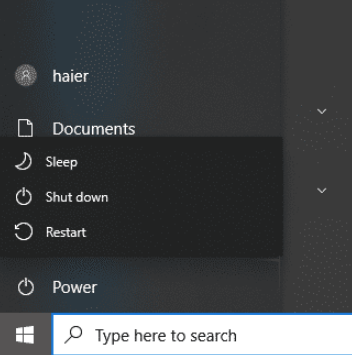
As soon as your computer starts again, navigate to the Epic Games launcher and try opening Fortnite. Hopefully, you won’t have any loading issues now.
SOLUTION 2 = Check The Fortnite Servers
Fortnite is an online multiplayer game, it depends on its own dedicated servers to function properly. In case you’re facing constant issues in launching or opening the game on your PC, chances are there are some issues with the game servers. To check the current status, here’s what you need to do:
STEP 1: Head towards the Epic Game’s Server Page.
STEP 2: If you can see the game’s status as Online (All Systems Operational), it means Fortnite Servers shouldn’t be blamed for the annoying game launching issue.
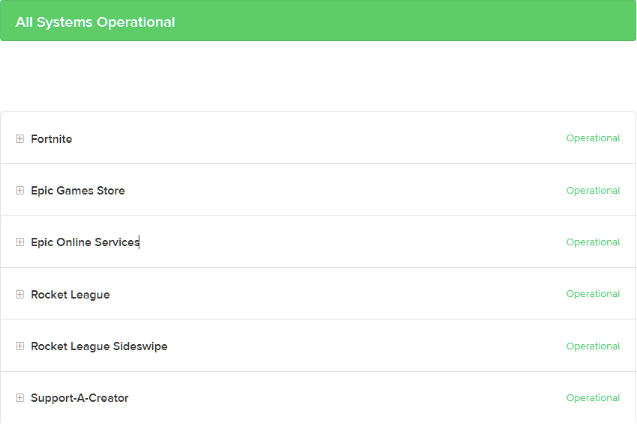
If this is the case, try another solution listed below to fix the ‘Fortnite not opening’ problem on Windows PC/Laptop.
SOLUTION 3 = Run The Fortnite Game With Administrative Privileges
Make sure you run the Fortnite game with elevated permissions. Doing so will certainly prevent the game from crashing abruptly. To run the Fortnite game with administrator, here’s what you need to do.
STEP 1: Head towards the game installation folder and locate the file FortniteClient-Win64-Shipping. From the context menu that appears on your screen, select Properties and go to the Compatibility tab in the new window.
STEP 2: Now check the option Run as Administrator and click on the Apply button.
STEP 3: Make sure you repeat the same steps for files mentioned below:
- FortniteClient-Win64-Shipping-BE
- FortniteClient-Win64-Shipping-EAC
- FortniteLauncher.exe
As soon as you give the admin privileges, you should no longer face ‘Fortnite won’t open’ issue on Windows 11/10 PC.
SOLUTION 4 = Verify The Corrupted Game Files
If there’s any broken or missing game files on your computer, you may get targeted with Fortnite not launching error. In such a scenario, it is recommended to verify the Fortnite game files to resolve the issue. Follow the steps shared below to do that:
STEP 1: Open the Epic Game Launcher and head towards the Library section.
STEP 2: Now, click on the Settings icon in the Fortnite game.
STEP 3: At this point, you need to hit the Verify option.

This will instantly verify all the game files associated with the Fortnite game. As soon as it is done, the Settings option will switch to the Launch button.
This way, you will be able to successfully fix the Fortnite won’t load problem on Windows PC.
SOLUTION 5 = Update Your PC With Latest Drivers
Sometimes faulty and outdated drivers can cause a variety of hiccups in playing games, launching apps and other common BSOD errors. To ensure ‘Fortnite not launching on Windows PC’ is caused due to obsolete drivers, make sure you update them to the latest versions.
Since updating PC drivers with the in-built Device Manager is quite a time-consuming process, we recommend you to take help of a professional driver updater software like Driver Easy to keep all your drivers up-to-date.
It’s a top-notch program that automatically detects your system and finds problematic drivers in a comprehensive scan. You can further preview the list and update the corrupted, missing, damaged, incompatible drivers individually or in bulk.
Follow the instructions shared below to update your PC with right and most compatible driver versions with Driver Easy software.
STEP 1: Install and launch Driver Easy on your PC. It is compatible with almost all popular Windows OS versions.
STEP 2: From the main interface, hit the Scan Now button and your computer will initiate a quick scan to detect all the faulty drivers.
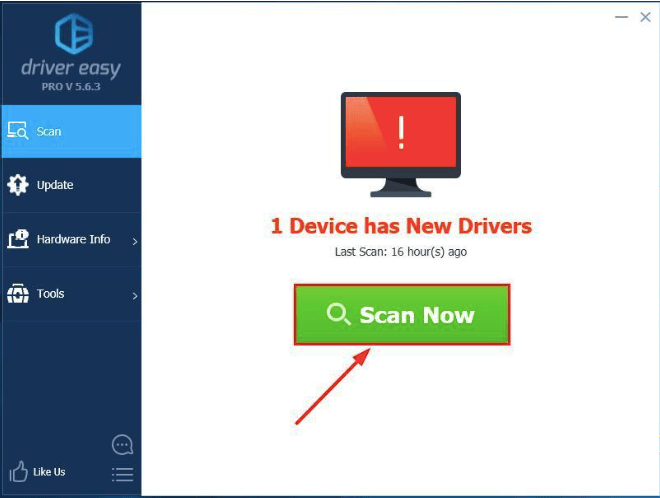
STEP 3: Go through the list of faulty drivers and click the Update All button to automatically install the correct versions of all the drivers.

STEP 4: Make sure you restart your computer to implement the necessary changes!
Once all your drivers are up-to-date, launch Fortnite and see if it’s working properly. We hope your problem gets resolved by now!
SOLUTION 6 = Reinstall The Fortnite Game
Even after trying all the above-mentioned solutions nothing helped to fix the ‘Fortnite not launching’ on Windows computer, the last resort to resolve the issue is to reinstall the game. Doing so will make sure that your game is installed and configured correctly and there are no broken or missing files.
Follow the instructions stated below to delete Fortnite from your computer:
STEP 1: Open the Epic Games launcher on your PC and navigate to the Library tab.
STEP 2: Now, you need to locate the Fortnite game from the list.
STEP 3: As soon as you find it, simply right-click on the item and choose the Uninstall option.

Follow the on-screen instructions to complete the uninstallation process. Make sure you restart the PC to implement the changes successfully. After rebooting, you can install the game again and see if the issue persists.
That’s all for today! We hope this guide helps you to resolve the associated errors with the Fortnite game. If you know any other solutions that can fix the problem, do share them with us in the comments section below!
Also Read





