The reason for Free Up Disk Space in Windows 10 is that the computer started running slowly. It is essential to free up space if you want your system stable. When tons of pictures, files, videos, and apps fill in our system, it creates a stir. After installing Windows 10 on your computer, you start figuring out that your PC is giving abysmal performance and running slower than usual.
To Free Up Disk Space in Windows 10, you need to delete temporary files, apps, and games to optimize the storage. Windows 10 has numerous options and ways to free up the drive space. If your system is running low on space, you can use several features to free up space. Through these ways, you will be able to clean up your storage, and it will also enhance your system’s performance.
To find a way to store more files on your PC, you need to Free Up Disk Space in Windows 10. Several files, apps, and games are only covering up storage in your computer; it is essential to find temporary files and delete them so you can use the free-up drive space.
6 Ways To Free Up Disk Space In Windows 10
Here are the six ways you can use to free up drive space in Windows 10.
1. Empty Recycle Bin in Windows 10
When we delete files from the drive space, it directly goes to the recycle bin. The files go to the recycle bin so that you can recover them whenever you want. There is a restore button; by using that, you can restore your deleted file anytime.
After a time, the recycling bin stores so many waste files, which creates insufficient space. Over time you need to empty the recycle bin if you find out that your computer is running slow and giving a poor performance. The first thing you can do to free up drive space is to empty the recycle bin in Windows 10. Follow the instructions to empty the recycle bin.
1. Open the start menu.
2. Type Recycle Bin in the search bar.
3. Click on the Recycle Bin option.
4. Select the Recycle Bin Tools Tab.
5. Click on the Empty Recycle Bin Button.
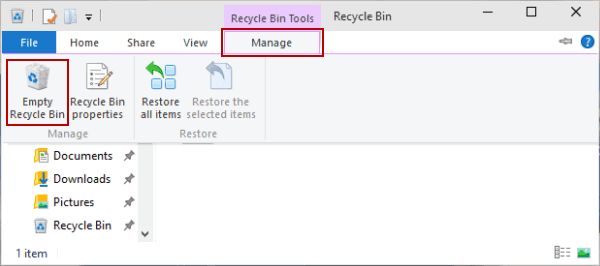
6. Click on the Yes button.
Therefore, Your Recycle bin will be empty. It will increase your drive space a little much.
2. Delete temporary files using disk clean-up in Windows 10
The temporary files cover up the unnecessary storage space in Windows 10. It is crucial to delete temporary files as it is not suitable for the drive space. To remove temporary files using Disk Clean up, you need to follow the instructions.
1. Open the start menu.
2. Type Disk Clean up in the search bar and click on the top results of it.
3. Use the drop-down menu of Drives and click on (C:) drive.
4. Select the OK button.
5. Now click on the Clean-up system files button.
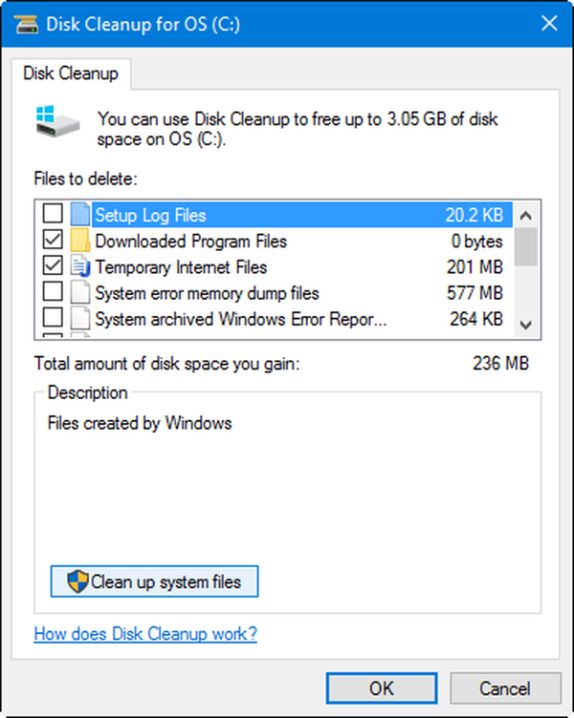
6. Again, use the drop-down menu of Drives and click on (C:) drive.
7. Select the OK button.
8. Check all the content you want to delete to free up drive space in Windows 10.
9. Now, click on the OK button.
10. Select the Delete files button.
Hence, the temporary files will be removed from your PC by using the Disk cleanup.
3. Uninstall non-useful games and applications
The non-essential apps and games are meant to cover your drive space unnecessarily. If you think there are apps or games on your computer which is not useful, you can delete or uninstall them immediately. By uninstalling the useless games and apps, you can Free Up Disk Space in Windows 10. To uninstall non-essential games and apps, you need to follow the instructions step-by-step.
1. Open Settings.
2. Go to the Apps option.
3. Click on Apps & Features.
4. You can use Sort by the filter to arrange the apps and games in the order of their size to know which app or game is using most of the space.
5. Select the app or game you want to uninstall.
6. Now, select the uninstall button.
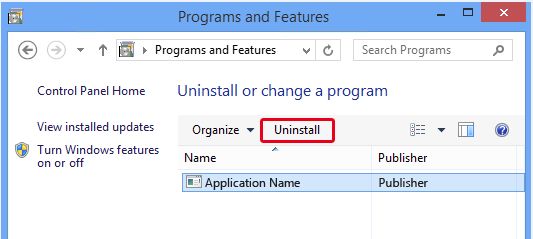
7. You need to click on the Uninstall button again.
8. To uninstall the app or game entirely, you can follow the on-screen instructions.
Here you will be able to free up drive space in Windows 10 by uninstalling the non-essential games and applications.
4. Move apps, games, and files to an external drive.
In any case, your system’s space is running slow, and you cannot even delete apps, games, and files because it is important to you then you can move everything to the external drive. When the internal drive gets to fill up, your PC starts working weirdly and gives poor performance. Follow the instructions to move apps, games, and files to an external drive.
1. Open File Explorer.
2. Go to the folder you want to move.
3. Select the contents.
4. Click on the Move to button.
5. Click on the Choose Location option.
6. Select the external drive where you want to move the contents you have been choosing.
7. Now click on the Move button.
All your contents will be successfully moved to the external drive.
5. Disable Hibernation in Windows 10
Hibernation requires so much space to save the memory inside the hiberfil.sys. To free up drive space in Windows 10, you can disable Hibernation for a while.
1. Open the start menu.
2. Type Command Prompt in the search bar and right-click on the top results of it.
3. Click on Run as the administration option.
4. To disable Hibernation, type powercfg /hibernate off
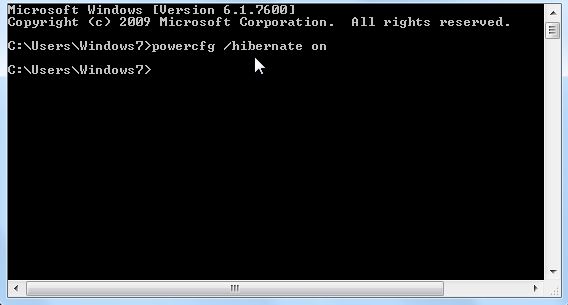
5. Press Enter.
The Hibernation will be disabled, and you can use the drive space for other things.
6. Delete user account and data
The user account is no longer in use, and you can delete it to Free Up Disk Space in Windows 10. To delete the user account and data, you need to follow the instructions.
1. Open Settings.
2. Select the Accounts option.
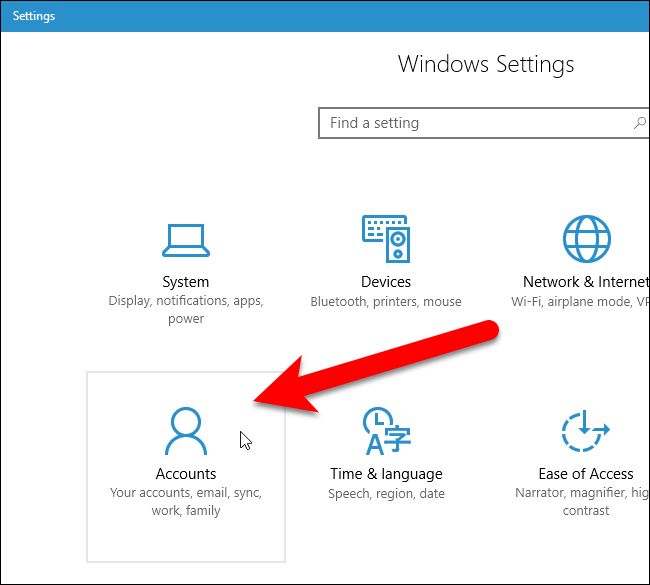
3. Now, click on Family & Other Users.
4. You can select the account you think is no longer in use and remove it from your computer.
5. Select the Remove button.
6. Click on the Delete and Account and Data options.
Conclusion
Freeing up disk space in Windows 10 is vital for system performance and functionality. By employing tools like Disk Cleanup, uninstalling unnecessary apps, clearing temporary files, and utilizing storage management settings, users can reclaim valuable space and optimize their system’s efficiency. Regular maintenance and mindful storage management ensure smoother functionality and improved performance for Windows 10 devices.
Also Read
- How Do I Sync My Settings in Windows 10
- Get Help With File Explorer In Windows 10
- How To Change Power Settings In Windows 10
- Sound Not Working in Windows 10
- How to Install Disney Plus on Windows 10
- Windows 10 Network Connection Issues
- Bluetooth Connection Problems on Windows 10
- Scan Documents In Windows 10
- Change Taskbar Color in Windows 10
- Change Screen Brightness on Windows 10





