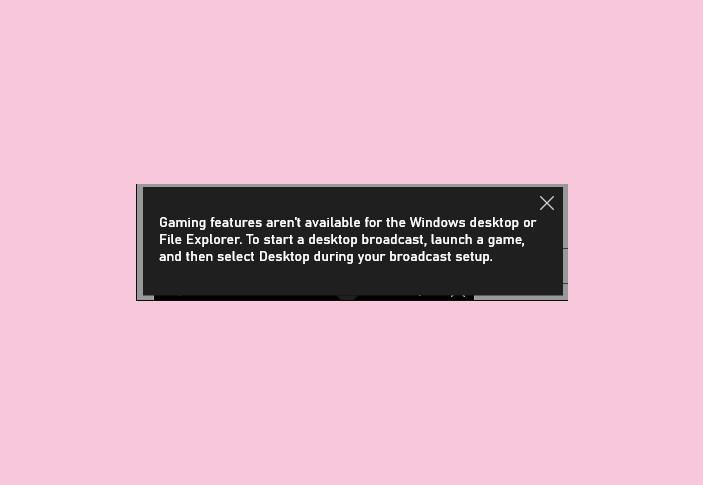Windows 11/10 computers are enabled with numerous gaming features owing to the integrated Game Mode and Game Bar. Game Bar offers numerous features which include recording gameplay footage, capturing screenshots, conducting live chats, and more.
But sometimes users come across Game Bar not functioning issues and this can be annoying. There might be numerous reasons why gaming features aren’t available for Windows desktop. So, let’s delve deeper into the causes that lead to gaming features aren’t available for Windows desktop error and know the fixes for the causes.
5 Reasons: Gaming features not available
Some of the most common reasons for the unavailability of gaming features are enlisted below.
- Game Bar is not enabled on the Windows PC
- Corrupted Xbox Game Bar app
- Corrupted device drivers or system files
- Supportive features not functioning well or conflicting software
How to Enable Gaming Features in Windows PC – 5 effective fixes
Follow the below fixes enumerated in a step-by-step manner to enable gaming features on your Windows PC.
1. Enable Game Bar and Game DVR
If Game Bar remains enabled, you would be able to record your live games. But at times just enabling the Game Bar isn’t enough to record games. You need to also enable the Game DVR to troubleshoot gaming features aren’t available for Windows desktop. To enable Game Bar, you could use the below steps:
1. Hit Windows + I keys on your keyboard to launch the Settings app.
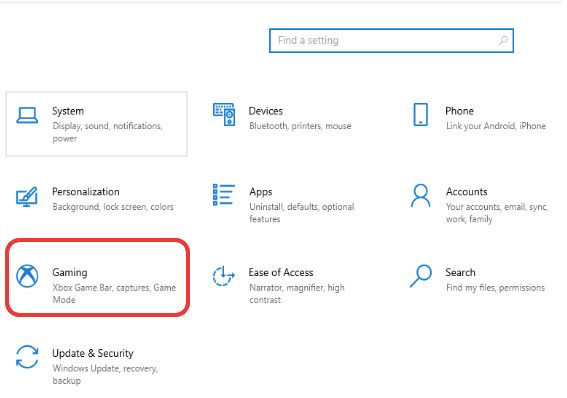
2. Navigate to the “Gaming” section.
3. Under the Xbox Game Bar, enable it by toggling the button on the Xbox Game Bar.
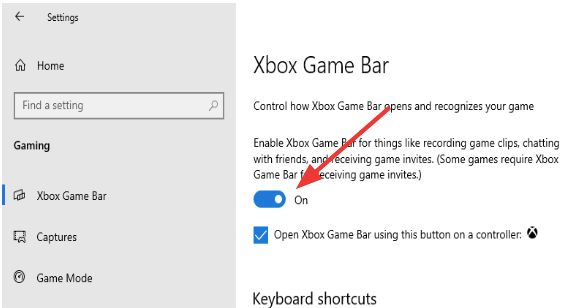
4. Further, to enable Game DVR, click on Captures from the left pane under the Gaming section.
5. Under Background recording turn on the “Record in the background setting.”
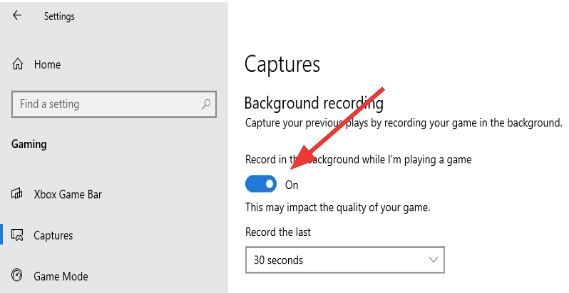
2. Turn on Game Mode
Another way to deal with gaming features not available error is to turn on the Game Mode. Here’s how to do it.
1. Navigate to the “Gaming” section in Settings.
2. From the left pane find “Game Mode” and click on it.
3. Now toggle the switch to turn it on.
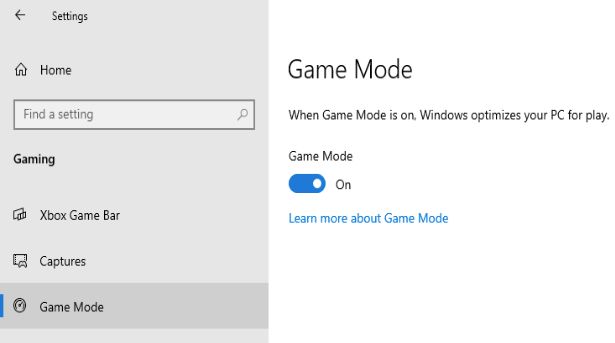
If the above steps have not resolved the problem then move on to the next fix.
3. Repair Xbox Game Bar
The steps to repair Xbox Game Bar are elucidated below.
1. Navigate to the Apps section of the Windows Settings app.
2. Next, click on “Apps and Features.”
3. Scroll and find “Xbox Game Bar.”
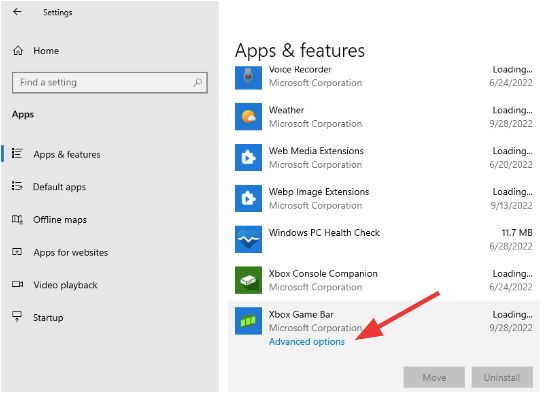
4. Click on it to expand the section and then hit Advanced Options.
5. Under “Reset” you will find two options – “Repair” and “Reset.”
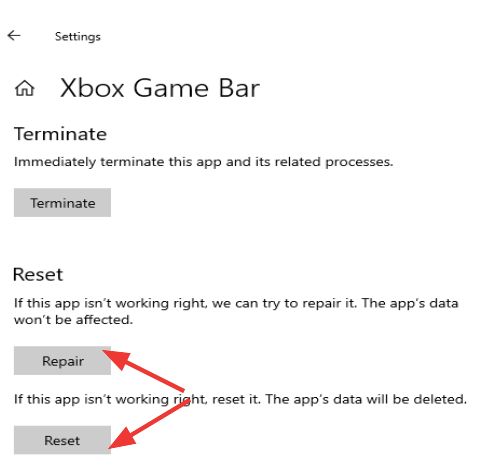
6. If you choose the former option, the app’s data will be retained while if you choose the latter option, the data will be lost.
4. Use System File Checker
If the system files have become corrupted use SFC scan and DISM Tools to fix the error of gaming features not available.
1. Launch Command Prompt as an admin and run the following command:
sfc /scannow
2. If the issue persists further, then continue running the following command:
Dism /Online /Cleanup-Image /RestoreHealth
5. Update Windows
To get access to the latest Game Bar in Windows 10, users will need to install the latest updates. The easiest way to install Windows updates is by following the below steps.
1. After launching the Windows Settings app, you can click on the “Update & Security” segment.
2. Click on “Check for Updates” under Windows Update.
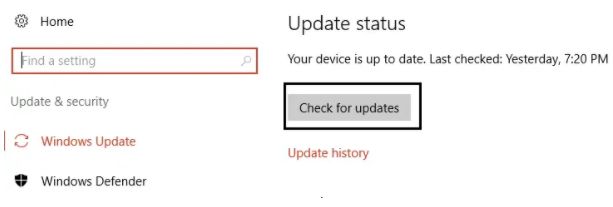
3. After this wait for Windows to find the latest updates and install them on your PC.
Workaround Tip: Start Game Bar from Microsoft Store
Alternatively, you can try launching the Game Bar from the Microsoft Store to avoid facing the gaming features unavailable error. This is not exactly a way to troubleshoot the problem at hand but just a quick workaround tip as it has worked for several users.
You can launch the Microsoft Store from Windows Start Menu and then find Xbox Game Bar. Now choose the application and open it by clicking on it. Finally, use the Xbox Game Bar to see if the features are functioning correctly or not. This is not a permanent method to resolve the error but might do the job temporarily.
Conclusion On Gaming Features Aren’t Available for the Windows Desktop
From this post, you learned how to fix numerous causes leading to the “gaming features aren’t available for Windows desktop” error. Hopefully, you can successfully resolve the error quickly with the aforementioned fixes. We would love to hear your thoughts, so do share your comments in the comments section below.
FAQs
How do I enable gaming features for Windows desktop or file explorer?
Gaming features can be activated by enabling the Game Bar, enabling Game DVR, and numerous other methods. To know about all the fixes, go through the article thoroughly.
Does Windows 11 have gaming features?
Yes, Windows 10 and 11 both have Game Bar which enables them with several gaming features.
How do I enable game features on Windows 11?
You can begin by enabling the Game Bar and if that doesn’t work, then try other fixes that are listed in this tutorial.
Also Read