Many users are facing errors of the GeForce experience not working. It is quite an important part of our system that helps in updating the drivers of your graphics card automatically, checking for updates, sharing gaming experiences with your friends and groups, and optimizing the game settings.
The problem occurs when a user tries to log in and gets issues like a black screen, incapable to log in or a blank login page. Although it is a common error and you need not worry as we are here to help you in fixing the error of GeForce Experience won’t open.
What Is The Nvidia GeForce Experience
GeForce Experience is the associate application of the Geforce GTX graphics card. GeForce Experience is established to keep you away from outdated drivers; it suggests keeping your drivers up-to-date. Other than that, it automatically optimizes and changes the game settings for your good. Through GeForce Experience, you can share the greatest gaming moments with your co-players.
For your information, NVIDIA is not required for your smooth play; instead, it needs to increase the quality of your game. The graphics of your game enhances when you use GeForce Experience. It can give you the best experience of gaming so far.
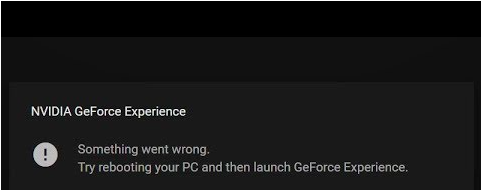
If you’re facing the issue, the GeForce Experience not opening, and then you can fix it by applying some solutions.
Why does GeForce Experience Login Doesn’t Work?
There are several reasons that prevent the login process to completed. According to the report, one of the reasons could be when a user attempts to log in with their Google account. Some other reasons causing the GeForce experience not working are corrupt installed software, hardware issues, Nvidia telemetry container service not running on your system, GeForce experience cache, DNS proxy settings to private DNS server.
Apart from all the reasons, there are many more that cause the error GeForce Experience not loading. Let’s see the methods to get rid of the error.
6 Ways to Fix GeForce Experience Not Working
Method 1: Check if any Hardware Problem
If you are getting issues with GeForce Experience not loading then it might be because of incompatible Hardware. So, should consider if the Hardware and Software you are using are compatible with the GeForce Experience. You can fix this error by checking the RAM requirement and the graphics card.
You must check that your system meets the requirement of the application to avoid errors. Similarly, check for graphics card compatibility. To fix this you need to add the components that suit the application and also upgrade the graphics card.
If you don’t have any Hardware issues and still GeForce Experience won’t open then you should choose another method mentioned in the list to fix the error.
Method 2: By Disabling the antivirus programs
If you are facing any error while using GeForce experience then one reason can be the antivirus software installed in your PC. Many antivirus software interrupts in the operation of GeForce Experience and the only way to fix the issue of GeForce Experience not working is to disable the antivirus.
When you disable the antivirus program restart your PC and check if the error has been fixed or not.
Method 3: Reinstalling GeForce Experience
If you are fed up with GeForce Experience not working then you can fix it by reinstalling GeForce Experience. Go to the NVIDIA official website and bring a new copy.
Now, uninstall the faulty version by following the below steps:
- Press the win + R keys to open up the run bar type control in it and hit the enter key.
- Now, search for the programs and click on uninstall a program.
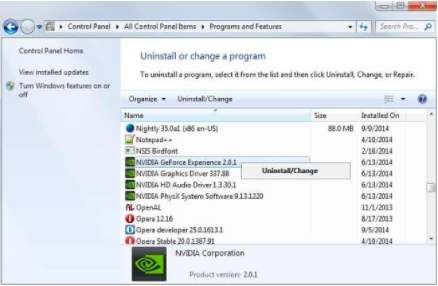
- Navigate to NVIDIA GeForce experience and right-click on it then click on uninstall.
- After completion of the uninstallation process install the new copy.
Now, restart your PC and retry to log into GeForce Experience, and check if the issue has been fixed or not.
Methods 4: Modify NVIDIA Telemetry Container
Sometimes, modifying the NVIDIA Telemetry container can fix the issue of GeForce Experience not working. Below are the steps you need to follow to execute this method:
- Firstly, press Win + R keys to open a Run box and type services.msc in it and hit enter key.
- When the services window appears, navigate to the NVIDIA Telemetry container then click on it and choose properties.
- In the properties window, click on Log on the tab.
- Now, click on the local system account under Log on as and check mark on allow service to interact with desktop.
- Now, again to the General tab and change the startup type to automatic, and click on ok.
- At last, restart your PC to see if you still getting the error or not.
Method 5: Restart the GeForce Experience Service
Sometimes, restarting the GeForce Experience service may solve all the problems of and you can
- Firstly, press the Win + R keys together to open the Run box and type services.msc in it, and hit the enter key.
- When you land on the service window, navigate to Nvidia GeForce Experience service and under the startup type change it to automatic and click on Nvidia GeForce Experience service.
- Now, look at the left side of the page you will see two options stop and restart. Now, click on the restart option.
- After that, restart your PC and try to log into your GeForce Experience account.
If after following the steps you are still getting errors then go for the other methods mentioned in the list.
Method 6: Update/ Install Graphics Card Driver
Sometimes, the error lies with your Graphics card. It is the main thing you need to have working for GeForce Experience. If you do not have proper drivers installed in your system then you might get the error that GeForce Experience won’t open. Sometimes due to the wrong installed drivers, you face the error and in this situation, you need to uninstall or reinstall the drivers.
Below are the steps you need to follow to get rid of the GeForce Experience not working issue:
- Firstly, press Win + R keys together to open the run bar and type devmgmt.msc to open device manager window.
- When the Device Manager window opens up, navigate to display adapters.
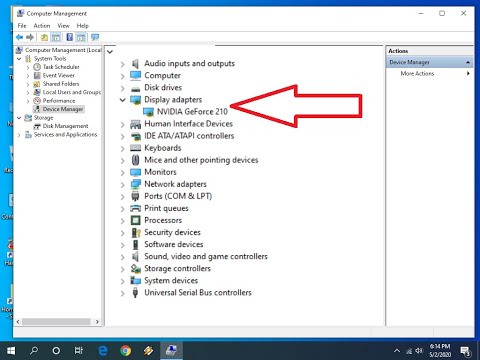
- Now, right-click on Nvidia GeForce and click on Uninstall.
- After that, go to the official website of NVIDIA and search for the latest drivers, and install them.
- After installing the latest drivers restart your PC.
If this method doesn’t work and you still facing an error in GeForce Experience not loading then you should choose the other method to fix it.
FAQs on GeForce Experience Not Working
Why is GeForce Experience not working?
GeForce Experience not working is a common error faced by many users. The reasons can be many some of them are:
- Corrupted drivers
- Outdated drivers
- Hardware issues
- Due to the antivirus software
How do I fix the Nvidia GeForce experience not opening?
The Nvidia GeForce experience not opening error occurs due to several reasons but many methods can help you in fixing the issue. In this article, we have listed the top six methods to get rid of the error.
Why is my GeForce experience blank?
If you face the error where your GeForce experience screen is blank then you are not alone. It is a common issue that has been found by many users. It can be fixed by resetting your PC and reinstalling the Nvidia GeForce experience.
How do I fix the black screen on the GeForce experience?
You can fix the blank screen on the GeForce experience by several methods. You can reset your PC or reinstall the Nvidia GeForce experience. You can also roll back to the integrated graphics driver to fix the issue.
Also Read





