In the computer, the file Explorer handles the upmost position. In other words, we can say that without File Explorer, a computer is nothing. When we upgraded to Windows 10, the Windows Explorer name changed to File Explorer.
Through File Explorer, you can have quick access, and also you can manage the hard drive. The file explorer has a graphical interface, and it provides you with the entrance to the computer, the system partition, and the library change in their properties.
Get Help With File Explorer In Windows 10
The users choose to open File Explorer only to manage the files. The first point you should know how you can open the files explorer in Windows 10. It is the first step to learning more about how you can get help with File Explorer in Windows 10.
What is File Explorer
File Explorer, previously known as Windows Explorer, is a fundamental tool in Windows 10, offering a user-friendly interface to navigate, manage, and access all the files and folders stored on your computer. It serves as a gateway to your system’s drives and directories, simplifying the process of locating and working with files.
In Windows 10, File Explorer plays a pivotal role in granting quick access to your stored documents, making it effortless to find specific files and folders scattered across your system. If you’re curious about the location of your documents in Windows 10, using File Explorer is the way to go.
To delve deeper into accessing, utilizing, and leveraging the functionalities of File Explorer in Windows 10, keep reading. This guide will not only walk you through the basics but also introduce you to some handy features and shortcuts that streamline your workflow.
How to Open File Explorer In Windows 10
To get help with file explorer in Windows 10, get to know how you can open the file explorer. It is your choice what seems more suitable for you. We will tell you all the ways through which you can access File Explorer. To open the interface of File Explorer, see the options below.
Method #1: Windows Start
- Click on the Windows Start icon.
- Type “File Explorer” in the search bar.
- Select “File Explorer” from the search results.
Method #2: Power User Task Menu
- Right-click on the Windows Start icon.
- Choose “File Explorer” from the displayed options. Alternatively, press the Windows logo key + X simultaneously to open the Power User menu, then select “File Explorer.”
Method #3: Taskbar
- Access File Explorer from the Windows 10 Taskbar, provided it’s pinned to the taskbar beforehand.
Method #4: Keyboard Shortcut
- Utilize the Windows Keyboard shortcuts by pressing the Windows Key + E together, and directly opening File Explorer.
Each method offers its ease of use, allowing users to swiftly access File Explorer based on their preferred approach.
Basics of Windows 10 File Explorer Interface
In Windows 10, File Explorer, which was previously known as Windows Explorer in older versions like Windows 7, retains its fundamental functionality but also introduces a few notable enhancements.
Basic Interface of File Explorer in Windows 10
Upon launching File Explorer in Windows 10, the left pane displays five primary categories:
- Quick Access
- OneDrive
- This PC
- Libraries
- Network
Quick Access essentially replaces the ‘Favorites’ section from Windows 7. Similar to ‘Favorites,’ it enables users to drag and drop folders for easy access and pin them for future use. Windows 10 also automatically populates this area with recently accessed folders. Furthermore, users have the flexibility to customize Quick Access. To remove a folder from Quick Access, simply right-click on it and select “Unpin From Quick Access.”
This PC replaces the ‘My Computer’ section from Windows 7. It contains shortcuts to the user’s data folders and various drives such as DVD drives and USB drives.
OneDrive, a distinctive addition to File Explorer in Windows 10, was absent in Windows Explorer. It functions as a cloud-based storage solution, enabling users to sync files to the cloud. This feature serves as a crucial backup for user files and folders, ensuring data accessibility and security.
The File Explorer interface in Windows 10 offers familiar functionalities with added conveniences like Quick Access customization and OneDrive integration, enhancing user experience and file management capabilities.
How to Use Ribbon
We use ribbon mostly in Microsoft Office. But we get to see Ribbon in File Explorer as well. If you don’t want to see it, you can hide it too, and it is all your choice. On the File Explorer ribbon, we see the three options: Home, share, and view. You can see these tabs temporarily. In any case, you want ribbon for a long time, and you have to press Ctrl + F1. To get help with file explorer in Windows 10, you can take access to Ribbon.
The Home tab provides options like Copy, Paste, Delete Rename, and many more.
The share tab provides you with options such as zipping, emailing, and other printing files.
Next, the view tab gives you the options of how you want to see the icons of File Explorer. It is your choice. You want it large, medium, or small. It also offers how you want to sort the files. You can see the show or hide items without opening any folder option screen in the View tab.
Sometimes you can see the Manage tab, and that tab comes when you select anything. Like if you choose pictures, the pictures tool will appear and give you options like if you want to rotate your image or make it your PC background.
Pin Frequently by using commands.
On the left side, you see the Quick Access option. In quick access, you get to know the command which you use more often. If you want to add any command to the Quick Access toolbar, you need to right-tap on the ribbon and select the Add to Quick Access toolbar.
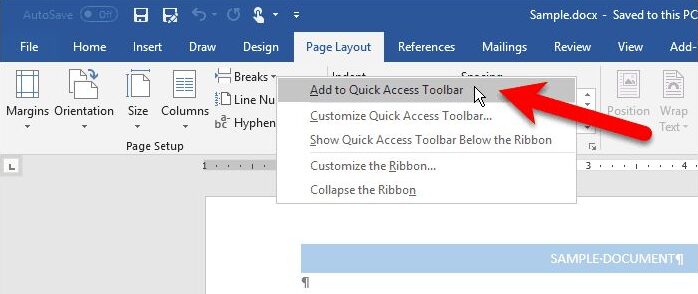
If you want to see more space for commands, you can right-click on the ribbon and select the quick access toolbar below the ribbon option.
How to use OneDrive
The OneDrive is the option you get to see on the left side of the File Explorer window. OneDrive is similar to Google Drive and Dropbox. It is used to synchronize the files online by using your Microsoft account.
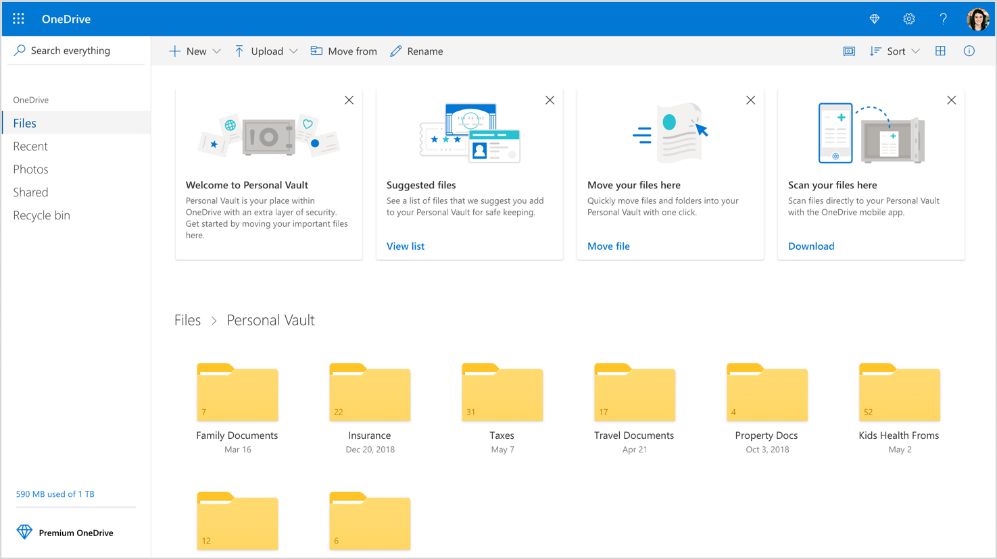
To get help with File Explorer in Windows 10, you can access OneDrive; you need to sign in to your account or move the files to the folder. After moving the files into the OneDrive folder, it will be uploaded to the Microsoft servers. When you log in to your Microsoft account, you will get the same files you have stored in the OneDrive folder. It is your choice whether you want to open OneDrive on your mobile phone or any other device. If you log in to your Microsoft account, you will get the same files.
How to access network Drives
The network drives are another option you get to see on the left side of the file explorer window. The folders and media servers shared on the local network directly appear on the Network drives.
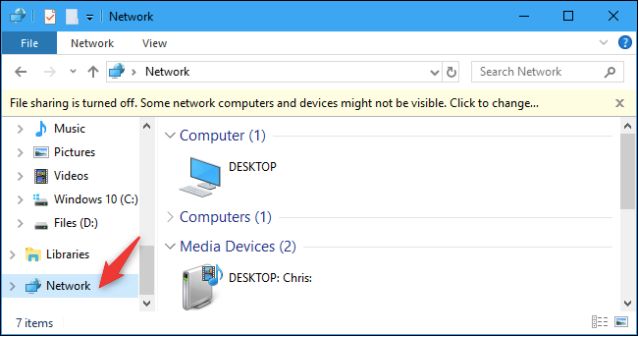
Windows 10 doesn’t have a HomeGroup feature; because of that, you only can use OneDrive or can use the folder-sharing network options. In any case, you need to map a network drive; you need to go to the This PC option. On the ribbon of This PC, you have to select the Map network drive option. Select the option and connect your device.
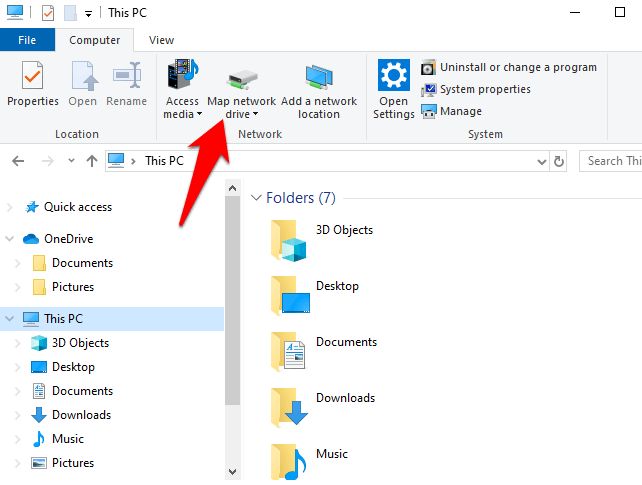
Use Keyboard shortcuts
To get help with File Explorer in Windows 10, you can get to know about the keyboard shortcuts you can use. In File Explorer, if you want to complete the task immediately, you can use the Shortcut keys.
- Windows + E: Open the File Explorer.
- Ctrl + N: Open the new file explorer window.
- Ctrl + W: Close the File Explorer.
- Ctrl + Shift + N: Create a new folder.
- Ctrl + F: Open the search box.
- Ctrl + L: Open the location bar.
- F11: Maximize the File Explorer window.
Conclusion
Mastering File Explorer in Windows 10 streamlines file management and access. Understanding its interface and various access methods, from the Start Menu to keyboard shortcuts, optimizes efficiency. The updated Quick Access and inclusion of OneDrive elevate the user experience, allowing personalized file handling and secure cloud backup. Embracing these functionalities enhances productivity and eases file navigation within the Windows 10 environment. Overall, gaining command over File Explorer empowers users to efficiently handle their files, simplifying their computing experience.
Also Read






Is there a way to increase font size in Windows Explorer? I’ve looked everywhere and tried all of the commands I can think of, and it remains stubbornly tiny.
My photos have all gone to pdf which I do not want I want them back in jpeg how do I get rid of all the doubles ? Help