Notepad has been installed on Windows 10 PC. It is used to create short documents. If you don’t write in plain text, then you can easily use Notepad for that. You don’t have to install Notepad on a Windows 10 PC which is pre-installed. It is suitable for writing short and simple documents.
If you ever used Notepad, then you don’t know what you are missing. You can get so much help from Notepad. You only need to know the impressive features of it. In this article, we will tell you how you can get help with Notepad in Windows 10.
Also, Read – Best PC Cleaner Software
How to Open Notepad in Windows 10
First, you need to open the Notepad. To open Notepad in Windows 10, follow the instructions carefully.
1. Open the Cortana option in Windows 10.
2. Type Notepad in the search bar.
3. Select Notepad.
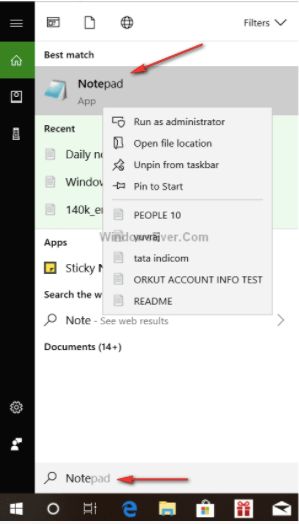
Just Double click on the Notepad, and it will open in Windows 10. To make it easy, you can pin the Notepad in the Taskbar. For that, you need to right-click on the Notepad option before double-clicking on it. Select Pin to taskbar options. After that, whenever you try to open Notepad, you can easily click on the Notepad icon displayed on the Taskbar.
How To Get Help with Notepad in Windows 10
If you want to know how you can get help with Windows 10, you need to read the article till the end.
1. The Notepad works on XML files.
The best piece of Notepad is that it works on XML files. This helps to edit and create the XML documents efficiently. That is not the case with Notepad. It helps you to edit and create different XML documents effectively.
In Notepad, You can easily see the structure of XML data in the type of graphically tree structure.
Through Notepad, you can edit the XML files with two panes; one is the structure, and the other is for values.
While creating a tree structure, you can add elements, comments, or texts with the XML files in the left side, and on the right side, you can enter values in text boxes quickly. Thus, this is how you can get help with Notepad in Windows 10.
2. Turn on Word Wrap in Notepad.
In Notepad, the word wrap usually comes up with a turned-off option. When you are writing something, it will be a writer in a long line, and it will only start the other line if you press Enter. In Notepad’s format menu, you get two options: Word Wrap and another font.
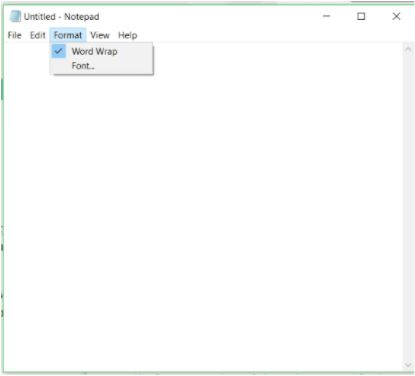
You can Press Enter if you think you want to create another line. If you find out that the line is going lengthy and you forgot to press enter, you can quickly turn on Word Wrap. By turning on Word Wrap, you don’t have to go far away to check what you have written. You can easily see in the Notepad Windows as it will create a correct margin when writing an article. You only have to turn on Word Wrap.
Also Read – Best Photo Editor for Windows
3. Print Text file in Notepad
To get help with Notepad in Windows 10, you can also print the text file you have written in the Notepad window; if you want the document to print, you only have to follow a few steps.
1. In Notepad windows, select the File menu option.
2. Open the File menu and select the Print option.
3. If you want to print the document, you can also press Ctrl + P shortcut keys.
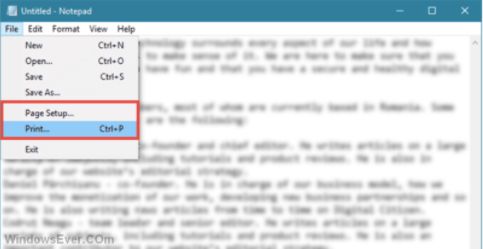
After that, in page setup, you will get the numerous options in front of you. Now you can select the paper size option and print the document you want.
4. Change the font of the text.
You can get help with Notepad in Windows for changing the font of the text. We have different preferences when it comes to choosing the font of the text. You can decide what font you want, what Font style you want, and lastly what font size is suitable for you.
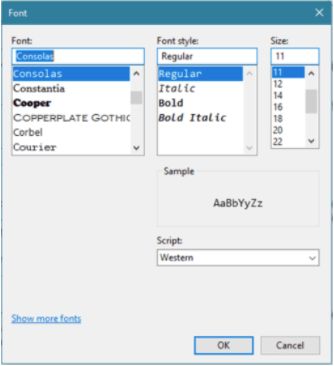
The change of font affects the complete document. It is your choice what type of font you want, but you have to stick with it.
Choose the font style and size and make your document stylish.
5. Hide data in the Notepad text file compartment
You can hide data in a Notepad text file easily. I know you haven’t read about it before. If you have never try to hide data in Notepad, we can tell you how you can do it.
You can hide some text in the regular document. It is a possibility, but it only happens in a few Windows. If you want to try to hide data in Notepad, you need to go to the Command Prompt.
In Command Prompt, just type the command: C:\notepad secret.txt:hidden.txt
The above command is code to hide data in Notepad. Try this out and get help with Notepad in Windows 10.
6. Create, Open, and save text files in Notepad
You can create, open, and save text files in Notepad. When you open the Notepad, you will get options like New, Open, Save, Save As, Page Setup, and Print in the File menu. You can choose any of them to get help with Notepad in Windows 10.
Now create the document and save it as well. You need to take care of one thing: when you save a Notepad text file, it gets kept with a .txt extension.
Conclusion
In conclusion, getting help with Notepad in Windows 10 is straightforward and accessible through various resources. Whether you need assistance with basic features or advanced functionalities, the built-in help options, online forums, and community support provide ample guidance.
Utilizing these resources can enhance your productivity and ensure you make the most of Notepad’s capabilities. Don’t hesitate to explore the available help options whenever you encounter issues or have questions. With the right support, you can master Notepad and streamline your text editing tasks.
Also, Read






thank you
I hate Notepad. I got into it by mistake when all I want is a PDF in standard format. How do I get there?
How does one change orientation to landscape?