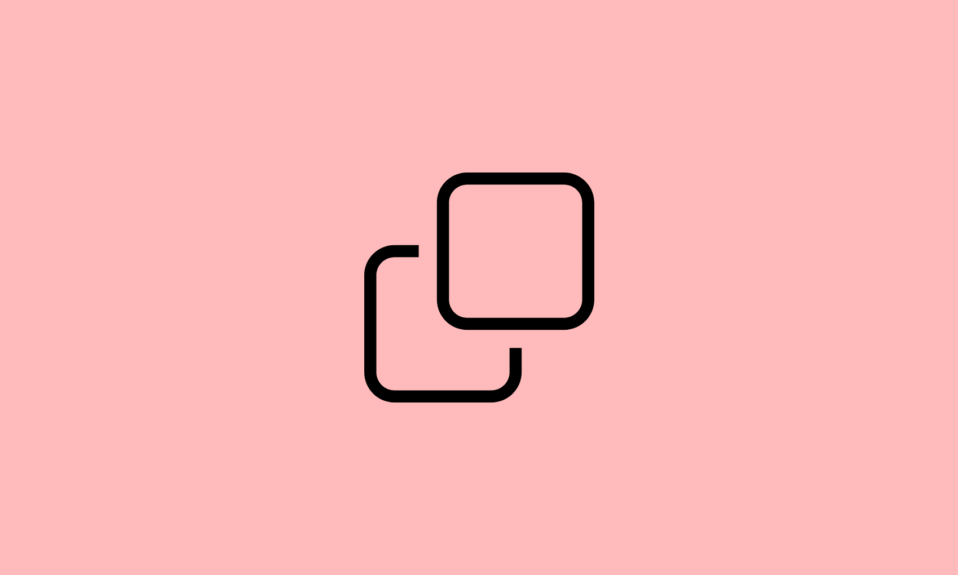Time passes and old things start bothering us because they sometimes fail to offer us the service which they had provided us for a long time and the same goes with the hard drive of your computer. So basically when one feels like upgrading a hard drive or if his hard drive has been crushed under any circumstances, he needs to do the cloning of the hard drive to the spacious drive (than the previous one). Cloning of a hard drive is known for copying the whole data of your old computer to a new computer without losing them.
Clone your hard drive in 1 click
How to Clone a Hard Drive in Windows 10
We will help you in this journey with our new blog ‘How to Clone a Hard Drive in Windows 10’, where you will simply find all your answers. A simple way means you will get your answer in a few words with easy steps that you have to follow.
Can You Clone A Hard Drive In Windows 10?
Yes, one can. Just follow some easy steps on how to clone a hard drive in Windows 10. All you have to do is to keep the cloned drive on your PC and wait till the booting process ends. Connecting your PC to another PC also becomes very easy with Windows 10 (for this process one is a must to use product keys). Not only Windows 10 but also you can clone in Windows Vista, 10/8.1/8/7, and XP as well, you will not feel any kind of problem while cloning.
So, generally, if you are thinking of copying and pasting all data then you are going to face a problem while doing this exacting work. We know it seems easy but it isn’t in. So, to escape from this tedious process you should know how to clone a hard drive in Windows 10.
Why Does One Need To Clone A Hard Drive?
Cloning a hard drive to your desired destination drive can be useful for you. So several reasons make us do the cloning, so what are they –
- Best For Decreasing A Hard Disk’s Failure
Hard disk started getting scuffed after some years of use or you can say it doesn’t give you the same performance as it used to give before, so in a simple word, we want to clear you all that cloning your hard disk could decrease its failure. So it is a great choice for this purpose.
- You Become Able To Use Extra Space Easily
Most people clone their hard drives for this purpose because more space helps you with smooth and fast performance. Apart from that, it makes you able to boot automatically and this results best for copying data from one drive to another. You won’t lose your data at any cost so feel free from this tension.
- For Getting Seamless Performance On Your Computer
One could make his computer’s computing program faster, safer, and smoother than it was before. So get your desired speed and performance by cloning your hard drive to a larger drive.
How Long Does It Take To Clone a Hard Drive in Windows
We want to tell you guys it’s slightly hard to estimate the exact time because several things decide the correct time of cloning a hard drive in any Windows 10.
First, we have included the important factor which will help you to decide the exact time. That means, your previous computer’s performance plays a major role in it, and the technology you are using while cloning as well.
If you have a large amount of data then it will take a long time for cloning. Thus we see we can not decide the exact time at once, for that we have to keep the above things in mind. So cloning speed, amount of data, and computer computing speed decide the exact cloning time of the hard drive.
How to Clone a Hard Drive Using AOMEI Partition Assistant
So here you will get your answer to “How to Clone a Hard Drive in Windows 10?”
- Clone Disk Quickly
AOMEI Partition Assistant is a free PC backup software. One can be sure of his data security because it will help you in it. A very easy and fast operation that helps you to transfer data in Windows 10 easily.
So, let’s start with the steps that we have to follow for cloning a hard drive in Windows 10
1. First go to the option “All tools” then choose the option “disk clone wizard”
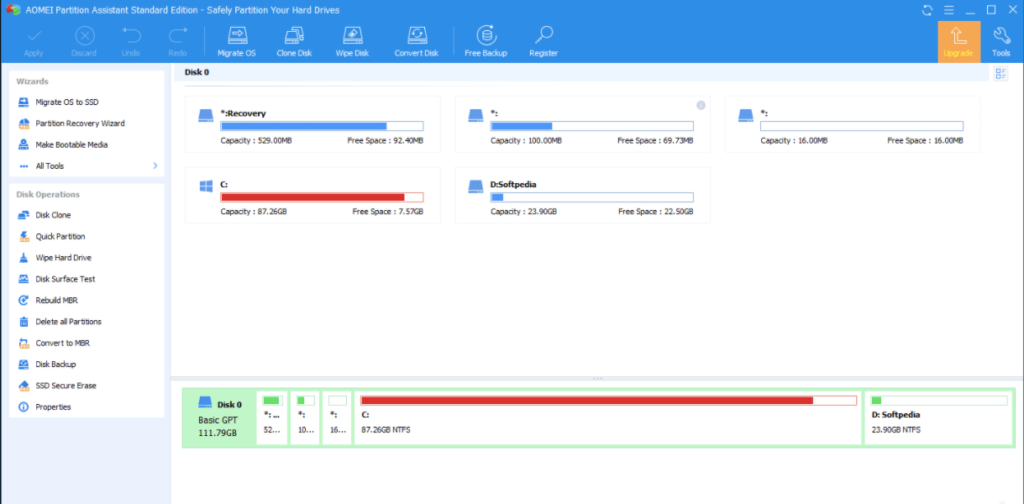
2. After that choose the “Clone Disk Quickly” option

Note: There are two ways for cloning: the first one is “clone disk quickly” and the second one is “sector by sector clone”. So, choose according to your needs.
3. Now you will see the option which asks you to choose for the source drive (which has data for cloning), so choose whichever option you would like.
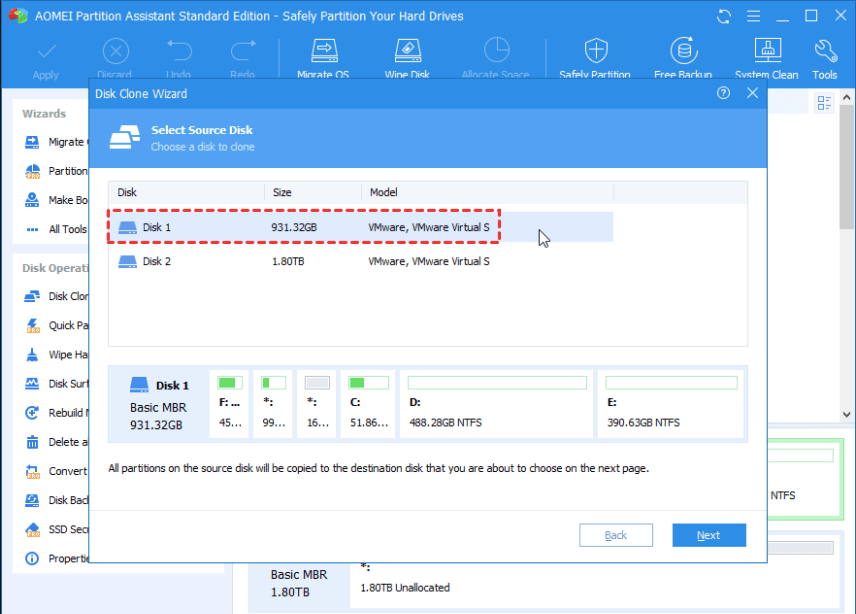
4. After the step there click on the other disk or destination drive for cloning and click next

5. In step 5, here is the option where you can regulate partition size on the destination disk
☆ After clicking next, you see the three main options: first “Clone without resizing partition”, second “Fit partition to entire disk” and third is “Edit partition on this disk”. Just click next now after step 5
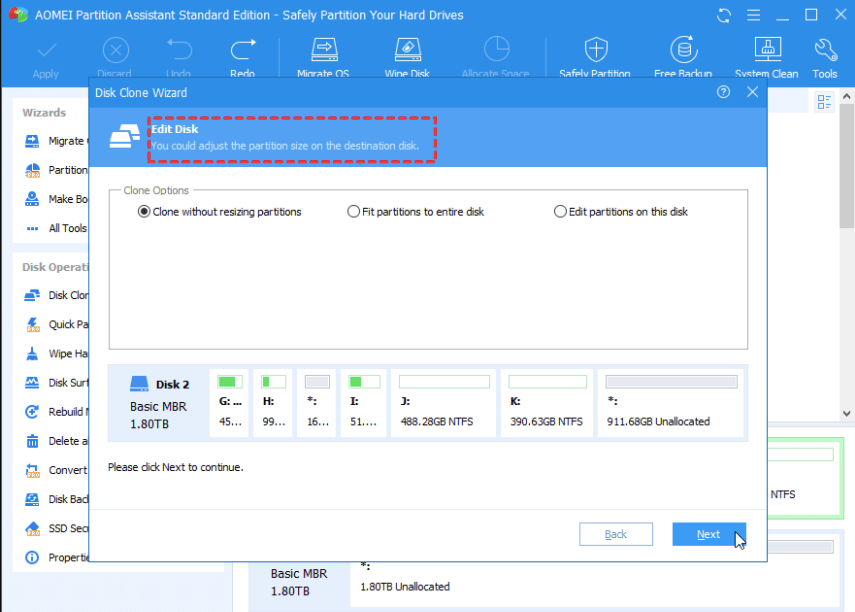
6. One can preview this pending operation as well after step 6, you just have to click “Apply” and later “Proceed”.
How to do “Sector-by-Sector Clone”?
If you are planning to clone sector by sector so don’t worry we will explain to you in very simple words.
- Click “All tools” then go for “disk clone wizard”
- Now kindly click “Sector-by-Sector Clone”
- Click the source drive or disk (for migrating your previous data)
- Please click on the other destination disk then click next
- Regulate partition size on the destination drive
- Now preview this pending operation by clicking “Apply” and later “Proceed”.
So, you have seen that some of the steps are the same as we followed for “Clone Disk Quickly”.
So, what is the exact difference between “Clone Disk Quickly” and “sector by sector clone”?
We want to make sure that if you are doing a “sector by sector clone” then the destination disk’s size should not be less than the source disk. On the contrary for “Clone Disk Quickly” one needs the smaller destination drive for migrating all data from the source drive.
So, these were the basic parts to be followed which is very crucial to know.
Disk Cloning VS Copying VS Imaging
Most people have this question in their mind like what are the differences that make them unique, so here your doubts are going to be cleared out just be with us till the end of the article.
What is Disk Cloning?
Mostly disk Cloning is best for preventing your data loss because sometimes we have important data that we don’t want to lose right? Apart from that, it offers the same uncompressed replica or you can say clone data to the same place where you stored them in your source computer.
One can remove the hard drive after all the process of duplication is done. Now the cloned drive is ready to use even offline. One can back up the operating system and his entire documents easily. It’s bootable as well.
Note: According to many, disk cloning fails to offer more ductility than disk imaging though disk. So here drive imaging shows its superiority.
What is Disk Imaging?
Well, disk imaging is known for framing an archive of a hard disk which is free to use for making a one-to-one copy now. So basically, disk Imaging frames a large compressed document of the disk drive. One can easily restore these files or documents for later use. Both the disk drive and disk imaging do the same job for you because they both have the purpose of migrating all your crucial documentation to the destination drive.
What is Disk Copying?
Disk Copying has a simple concept and it is the same process like you used to do. If you have normal documents like photos, songs, and other files, do not go for a clone of your disk drive because all you need is to copy them. So one more important thing is that if you copy the documents and files, these files will not be in the same sequence as they were before on the source drive ( from where you have migrated files).
Conclusion
So, we can see here that one can clone a hard drive using AOMEI Partition Assistant easily. We have attempted to show you the simple steps and some important definitions that may help you to understand them easily.
So, for those who want to copy the drive with the operating system then they can clone their drive with some easy steps which we have shown above. On the contrary, if you have simple files then just copy them simply and if you want the best experience then go for disk imaging.
Also Read