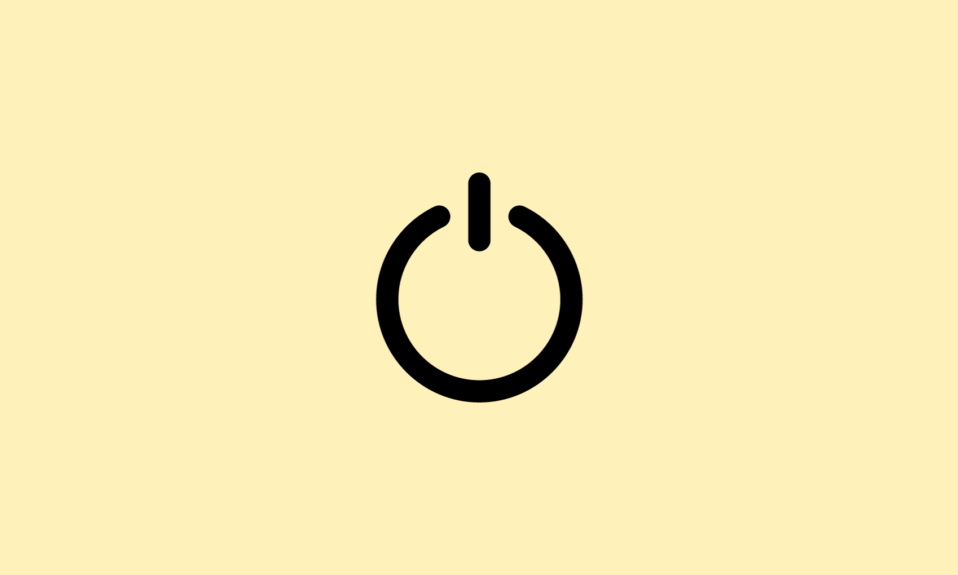Connecting your Canon printer to a laptop is essential for seamless printing tasks. This guide explores straightforward methods to establish a reliable connection between your Canon printer and laptop. Whether you’re setting up wirelessly or via USB, these steps ensure you can print documents and photos efficiently.
Follow our instructions to simplify the setup process and start printing from your laptop with ease. Discover how to connect your Canon printer to your laptop effortlessly for enhanced productivity.
How To Connect Canon Printer to Laptop
It is not difficult to connect a Canon printer to a laptop, and it is quite an easy task. It can be tricky for the ones who don’t know their own devices. If you have purchased a new Canon printer and want to connect it with your laptop to make your work easy, you can do it straightforwardly. If you don’t know how to connect a Canon printer to a laptop, you need to follow the instructions.
1. First, turn off your Canon printer. Take the one end of your cable and insert it in the USB port of the printer device.
2. Take another end of the cable and insert it in the USB port of the laptop. Make sure you don’t keep your Printer and laptop far away as there can be a risk that your devices can accidentally fall.
3. Open a browser on your laptop and visit the official website of Canon Printer. Make sure you don’t go to any other website as other sites contain viruses.
4. Check the model and OS of your Canon printer. Now download the printer driver from the official website of the Canon printer.
5. After downloading the printer driver, keep it in one folder.
6. Now, you can close the internet browser.
7. Next, open the start menu.
8. Type the control panel in the search bar and click on the top results of it.
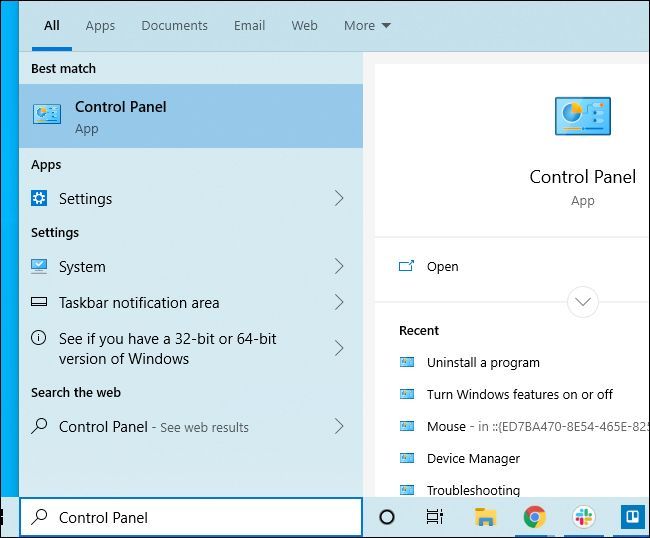
9. In the control panel, click on Hardware and Sound option.
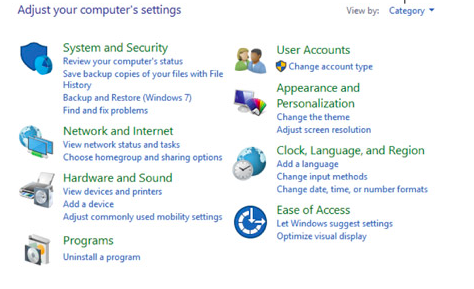
10. Now, click on the Devices and Printers option.
11. Select the Add a Printer option.
12. Click on the local printer option.
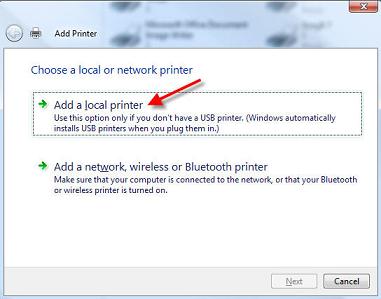
13. From the list of ports, select the printer port for your connection.
14. Click on the Canon printer.
15. Now, select your printer model.
16. Click on the Next button.
17. If you want to share your Printer with other devices, you can check on it and move forward.
18. Click on the Next button.
19. Now, select your canon printer as your default printer and click on the Finish button.
Hereafter completing the above steps, you will be able to connect the canon printer to the laptop. If you fail to connect the canon printer to the laptop or face any issue, then maybe it could be for a few reasons. Sometimes because of small mistakes, you couldn’t connect the Canon printer to the laptop.
What if Canon Printer could’nt connect To Laptop
You need to check every aspect of the connection carefully. See if there is any mistake that happened. In many cases, users couldn’t find the Printer they have connected to their laptops, or the wrong printer drivers can cause the problem. Follow the ways to see why you are not able to connect the canon printer to the laptop.
1. Check the wire of your Printer
It would help if you ensured that the cable you have attached from the Printer to the laptop is well connected. Sometimes the wire fails to connect with the USB ports properly. In that case, you can remove the cable once and try to insert in the USB port of the printer device and then insert it in the laptop’s USB port. Now check if the problem is resolved.
2. Check Printer is ON.
If you have a wireless printer, make sure you have turned on the printer power button. Sometimes you forget to turn on the Printer and wonder why your Printer is not connecting with the laptop. If your Canon printer is off, turn it on. Restart your laptop and see if it is working.
3. Check Printer is offline.
Sometimes the offline status of the Printer device creates a stir. Check if your Printer is online or not. If it is not online, then change your printer status from offline to online. After changing the Printer’s position online, you will connect the Canon printer to the laptop.
4. Download compatible printer driver
The wrong printer driver can create the issue of not connecting the Canon printer to the laptop. Make sure you have downloaded the compatible printer driver. Check your model and OS, and now check your printer driver. If it is mismatched, download the printer driver which is consistent with your printer model and OS.
Conclusion
In conclusion, connecting a Canon printer to a laptop opens up seamless printing possibilities through various connectivity options like USB, Wi-Fi, or Bluetooth. Understanding and following the setup procedures facilitate a reliable and direct link between the devices, ensuring convenient printing from the laptop.
By establishing this connection, users can enjoy efficient printing capabilities and compatibility between their Canon printer and laptop, streamlining the printing process with ease. Exploring these connection methods simplifies the process and allows users to harness the full potential of their Canon printer from their laptop.
Also Read