The ever-increasing technology advancements in the digital era have turned people into quick-reacting individuals with zero tolerance temperaments. Nowadays, nothing seems more annoying than a slow-performing laptop or a desktop with long load times.
From desktops to smartphones, device slowdown occurs for a reason, and there are dozens of factors that contribute to performance lags. If your laptop is running slower than usual, you should take time to identify the reason and rectify it immediately to resume normal function.
One of the major reasons behind the sluggish device is insufficient RAM that manages the storage of ongoing processes and tasks. Most of the latest desktops, laptops or even smartphones are shipped with a minimum of 8 GB RAM, and you would hardly find anything lower than that.
RAM-Related Issues
If you are not among the users who play high-end games while resource-heavy apps are running in the background, you will not find any major performance issues with your computer. However, if your work involves handling multiple high-end apps all at once, you might be experience issues such as:
- Lags while typing
- Unresponsive apps
- Spinning beach ball
- Slow webpage load times
- System freeze or abrupt shutdown
- “Your system has run out of application memory” error message
If you are facing similar problems, you might be thinking about adding more RAM to your MacBook. However, before you proceed to make any investment, have a look at the data that your hard drive stores.
Most of the latest Apple laptops are non-upgradable, but you should research online about your particular model before rushing to invest in buying more RAM.
The memory in M1 chip-powered Macs works differently than the traditional RAM. Since RAM is an integral part of M1 architecture, it’s not possible to replace it; it’s more efficient and comes with higher performance benefits, though.
However, it is recommended that you buy a maximum amount of RAM at the time of purchase since computing tasks tend to increase over time, and so does the need for memory. 8GB variants are optimal, but you need at least 16 GB RAM if you are a programmer, graphics designer, or gamer.
5 Ways to Free up RAM on PC
Let’s now discuss how you can immediately fix RAM-specific issues on your computer.
1. Restart Your Computer

Restarting a computer can help it reclaim memory. That’s the reason why IT support staff ask you to turn off your computer and then restart it. This particular method is known to fix a plethora of different issues, including insufficient memory.
However, restarting your computer is not the solution every time you encounter RAM-related problems. Sometimes, there are important processes queued up, so you may end up losing unsaved information.
2. Check Activity Monitor/Task Manager
Once you restart your computer, visit the Task Manager (in Windows) or the Activity Monitor (in macOS) to identify the processes that are consuming a large share of RAM. Note down the resource-hungry programs and disable them.
Several apps run in the background even if you don’t need them, so it’s helpful to quit these apps to ensure optimal performance. The resources consumed by the unnecessary apps could be assigned to other useful processes.
3. Update Operating System
As far as more tips to deal with the memory and other computer performance issues go, the state of an operating system is also one to consider.
The chances are that the RAM problem is the byproduct of issues with the operating system. Check if your computer is running the latest version of the OS; if not, update it as soon as you can. It is recommended that you install all the updates on time to avoid performance lags.
Before you update your operating system, back up your computer to avoid losing data in case anything goes wrong. Install updates from the manufacturer’s website to prevent security issues.
4. Delete Junk & Cache
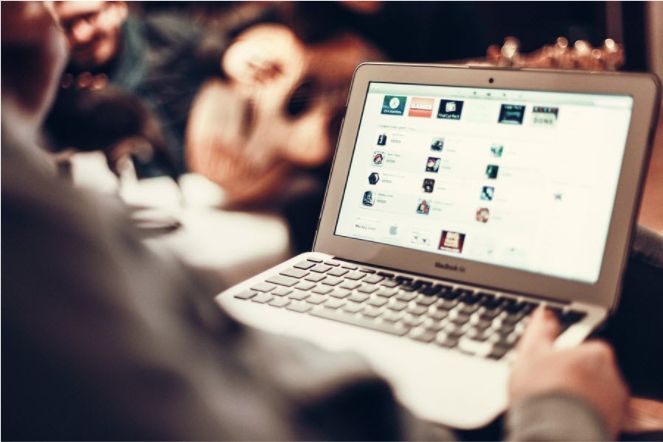
When you download an app, a pile of documents comes as supported files and is stored inside the folder. Moreover, each time you visit a website or open an app, cache files start building up to give you an optimal browsing experience.
You need to delete these junk files as well as the app cache to free up space on storage media. Removing these temporary files will help you to optimize your computer in a single go. You can clean apps and cache files manually or by using automated tools.
5. Free Up Disk Space
If you are using a MacBook, your startup disk will turn into virtual memory when you are running short of RAM. If you experience slow performance, try to clean some apps and files from the storage media to make them available for important processes and tasks.
Make sure that 15% of overall storage space is available at all times for optimal performance of your computer. If you notice your storage drive is reaching this storage cap, optimize it by moving data to an external drive or cloud platform.
Also Read





