Do you want to Increase Google Drive Storage For Free than this blog will help you. For several of us, the popular cloud storage platform Google Drive is the modern-day Hard Drive. It is used for storing both personal and professional data including photos, videos, documents, songs and other multimedia files.
But similar to the traditional hard drive storage, the available space isn’t enough for storing all our precious files. Hence, running out of storage space is always a common issue, faced by all of us.
To be honest, the default 15 GB of free space is a generous amount, but it is divided among three popular Google offerings that are mostly used by us on an everyday basis. This includes Google Drive, Gmail and Google Photos.
Hence, running out of this shared storage space is a pretty common issue, and most of us are always on the hunt for different ways to increase Google Drive space for free, without upgrading your plan. So, without wasting much time, let’s get to the point!
Top 7 Ways To Increase Google Drive Storage For Free (2022)
Before you navigate to the workarounds for freeing up space on Google Drive, you may check your current storage status by visiting this Page.
WORKAROUND 1 = Delete Google Drive Debris
You might agree with me on this point that “Google Drive” certainly stores tons of space-sucking files and folders that wear down your free quota. Follow the instructions shared below to begin cleaning up the unnecessary clutter:
Step 1 = Head towards this Link, to see the complete list of files and folders sorted on the basis of large file size (from top) to the small file size (at the bottom of the screen).
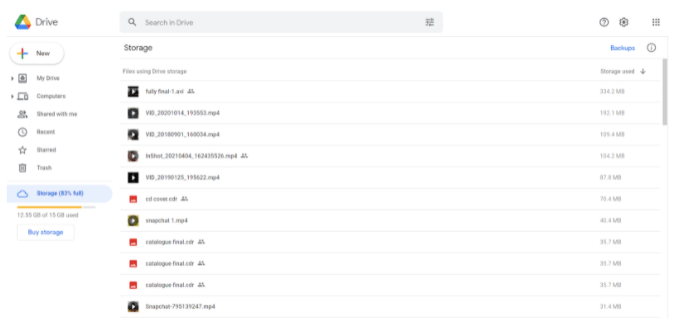
Step 2 = Now take a look at the bulkiest files and start selecting and deleting files/folders you no longer need.
Step 3 = At this point, you need to hit the gear-shaped Settings icon, located at the top-right corner of the screen. From the Settings window, you need to select the Manage Apps option.
Step 4 = For clearing applications that hold hidden data, click on the Options box and choose the option Delete hidden app data. You can refer to the screenshot attached below to get a clearer idea!
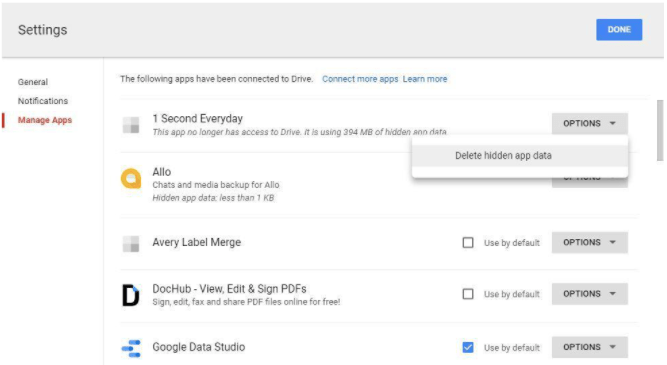
Step 5 = Additionally, navigate to the Trash folder and get rid of all the items by clicking on the Empty Trash button, located at the upper-right corner of the screen.
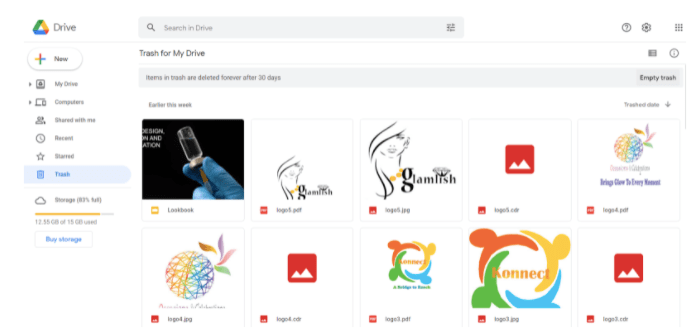
This is another fantastic workaround to clean your cloud storage platform and easily increase Google Drive space for free. Alternatively, you can try other effective tips and tactics shared below!
WORKAROUND 2 = Take Help Of Duplicate File Finder To Reclaim Significant Storage Space
In case you don’t have much time in your hand, go with this workaround to find and remove unwanted duplicate photos, videos, music files, documents and other data that eats up a lot of space. We recommend using Easy Duplicate Finder for the purpose.
The application is comprehensively designed and holds the potential to scan your PC and cloud storage platform – Google Drive in a few clicks. Within a few moments, you’ll be able to see a list of true duplicates that are nothing but just responsible for taking unnecessary storage space.
Easy Duplicate Finder is one of the most renowned solutions to free up valuable space by deduplicating your Google Drive and entire computer. The application is compatible with both Windows and macOS and provides a hassle-free way to organize your Google Drive account.
This is how you can use Easy Duplicate Finder to clean clone data from Google Drive:
Step 1 = Download, install and launch Easy Duplicate Finder on your Windows or Mac.
Step 2 = On the main dashboard, navigate to the Scan Mode and under the same, you need to select Google Drive.
Step 3 = At this point, you need to log into your Google account and give necessary permissions to Easy Duplicate Finder so that it can work smoothly. In a few moments, the duplicate file finder will scan your Google Drive file’s metadata to search for duplicate items.
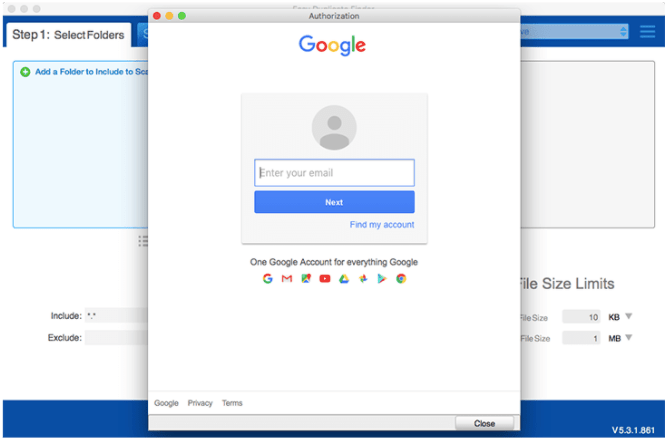
Step 4 = Once the result appears, review the list of identical documents, audios, videos, photos and other files. Select the ones you wish to get rid of and hit the Remove button!
WORKAROUND 3 = Scrub Out Your Gmail Account
Consider cleaning your email client to free up unnecessary occupied space from your Gmail account. If you’ve used the email client for a long time, chances are it gets packed with a huge amount of junk files. Hence, follow the instructions provided below to clean your Gmail account:
Step 1 = From your Gmail account, open your Spam Folder.
Step 2 = A list of all the Spam emails will be listed in front of your screen.
Step 3 = Now hit the option ‘Delete all spam messages now’ as shown in the screenshot attached below.
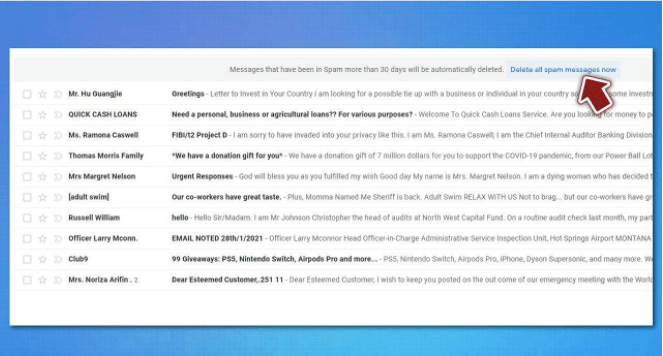
Step 4 = Hit the Confirm button to complete the cleaning action!
Additionally, you need to make sure that your Gmail account is free from unnecessary large attachments as well. To do so, follow the steps stated below:
Step 1 = Launch your Gmail account and type the following command into the Search bar:
has:attachment larger:5M
You can also replace the digit 5 with any other number, since it represents the file size in MB.
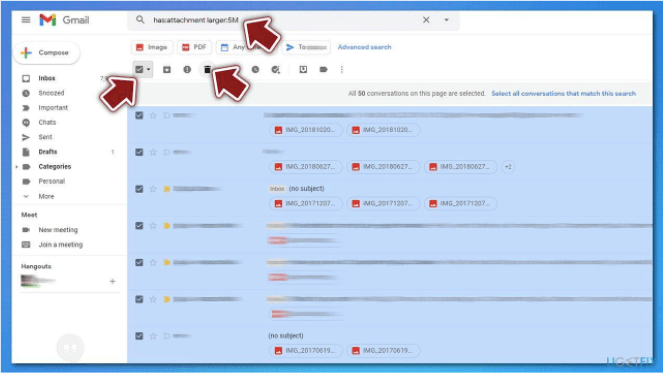
Step 2 = Now, start selecting the Emails that appear as the results in front of your screen.
Step 3 = Hit the Trash icon to move all the unwanted items to the Trash folder.
At this point, make sure to empty the Trash Folder to eliminate all the useless files/folders in no time!
WORKAROUND 4 = Free Up Photo Storage Space
Since you already know that Google Photos shares the storage space with Google Drive, all the photos and videos get automatically backed up to the Photos app. Hence, if you keep storing all your data in its original size, there are high chances that your storage will get packed up easily.
Hence, consider converting the photos/videos to the Storage saver option which is previously selected to the “High quality”.
Step 1 = Open Google Photos app and navigate to the Settings menu. Select Storage Saver option!
Step 2 = As soon as you switch to the Storage saver mode, all the previous pictures will not be compressed. To do this, you need to locate the ‘Recover storage’ option, that will help you to instantly compress a lot of (not everything) stored on your Google Photos app.
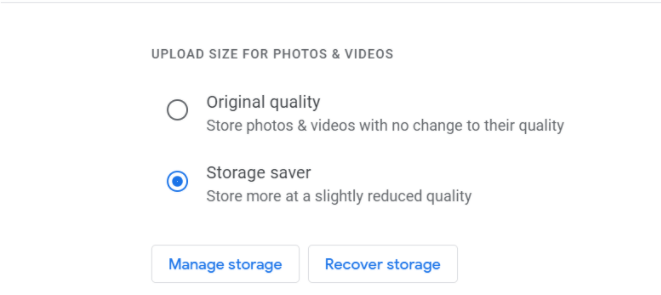
Step 3 = Additionally, you can hit the Manage Storage button, and you will be automatically redirected to the page that will show you how much space is packed and will also help you to erase all the blurry images, screenshots and other redundant images/videos taking up space.
Following the step above, you can easily increase Google Drive storage for free in a couple of minutes.
WORKAROUND 5 = Consider Using Google’s Own File Formats Only
Well, if you keep on uploading all your files in their original file format, there’s a high probability that your Google Drive storage will get packed in no time. Hence, we advise you to store all your files in Google’s own file formats, which includes Doc, Sheets, Slides, Drawings and more.
Using them, Google Drive certainly provides a lot of space specifically for these formats.
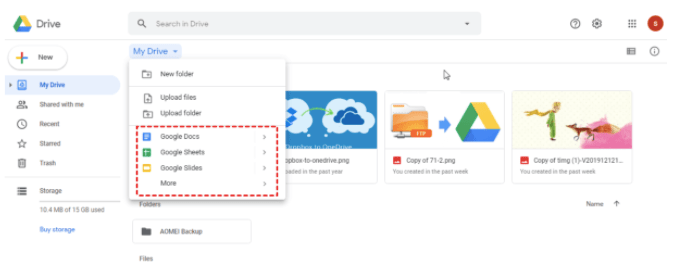
WORKAROUND 6 = Do Not Consider Adding ‘Shared Files’ To My Drive
When other individuals share cloud drive content with you, your Drive storage space is not only used by your content but by others too. Hence, we highly recommend not choosing the option ‘Shared with me to My Drive and gain unwanted ownership.
Doing so, you won’t have the ability to download shared files to your drive and hence you can easily increase Google Drive Storage for free.
WORKAROUND 7 = Switch To Another Free Backup & Cloud Storage Solution
If you don’t have enough space on your Google Drive, we recommend you to take help of multiple free cloud storage services that not only provide a significant space for storing your valuable files, but would also help in sharing files with your friends without any hassles.
Here’re some free cloud storage services you can try using:
- MEGA = Offers 20 GB of free cloud storage
- Degoo = Provides a whopping amount of 100 GB free space
- Blomp = Help you with free 20 GB free storage space
- Icedrive = Proffers 10 GB of free cloud storage
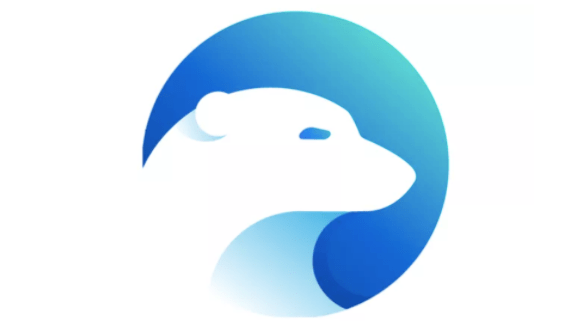
This is certainly one of the best solutions to get away with workarounds to increase Google Drive storage for free. You can either use one of these services or a blend of them to store a significant amount of space. In fact, you can separate your storage space of personal and professional data.
Frequently Asked Questions:
Q1. How can I increase my Google Drive storage?
One of the best ways to increase Google Drive space for free are listed below:
1 = Delete Google Drive Debris
2 = Take Help Of Duplicate File Finder To Reclaim Significant Storage Space
3 = Scrub Out Your Gmail Account
4 = Free Up Photo Storage Space
5 = Consider Using Google’s Own File Formats Only
Q2. How do I get 100GB free on Google Drive?
Follow the instructions stated below to get 100 GB of free Google Drive space:
- Launch Google Chrome on your desktop.
- Simply navigate to the: google.com/chromebook/offers the 100 GB of Google Drive space.
- Now scroll down to the Google Drive section and simply hit the Redeem offer.
- You have the ability to redeem 9- days of free Google Play as well!
There might be chances that the specific perk is not available for you at the moment. It certainly differs from user to user!
Q3. How much does 100GB of Google Drive cost?
Currently, 100GB costs just $1.99 per month instead of $4.99.
Q4. Which is better: Google Drive or OneDrive?
OneDrive is certainly a bit affordable choice when it comes to Pricing models and it also offers more storage space for business use. Eventually, which cloud storage platform you choose depends on the productivity suite you prefer.
Q5. Is Google Drive Better than Dropbox?
Well, when it comes to the battle of Google Drive VS Dropbox, we recommend you to go with Dropbox. It certainly edges out, when it comes to Security, Usability, File Sharing, Syncing and other factors.
Q6. How to increase google drive storage for free in 2022?
Decluttering your Google Drive account by removing unwanted duplicate images, videos, documents, music files and other data will certainly help you to reclaim a lot of space in no time on the cloud storage platform. For this purpose, we recommend you to take help of Easy Duplicate Finder!
Also Read





