Do you want to record your screen in your Windows 11 but wonder how to do it? In today’s article, I am going to describe the methods by which you can record your screen in windows 11 in a very easy way.
Recently Microsoft has rolled out its new version of Windows and it is currently in a preview state Microsoft can release its official version soon and we might expect some new tools for screen recording in the Windows system because recording screens has become a basic necessity of users nowadays.
How to Screen Record On Windows 11
Whether you wish to record the screen of your online classes or gameplay or want to share some demonstration on your screen to your friend in a video file then you must stick to this article because in this article I will describe every step that will be fruitful for you to record screen on windows11.
There is an in-built tool, Xbox Game bar which can be helpful when it comes to recording your screen on Windows 11.
Xbox game bar is a tool that Microsoft has introduced to record gameplay but there is no specific tool for screen recording, as this Xbox tool works on other apps also so you can use it to record your screen. However, it works only on some apps and you cannot record the Windows 11 whole desktop screen by using it but there is some third-party software available that you can use to record the Windows 11 screen.
1. Screen Recording using the Xbox game bar App On Windows 11
You have heard about Xbox Game Bar for recording gameplay on Windows but you would be wonderful after knowing that you can record your system screen too by using it.
Steps
1. First search the Xbox game bar app in your search bar or you can directly find it by simply pressing (Windows + G)
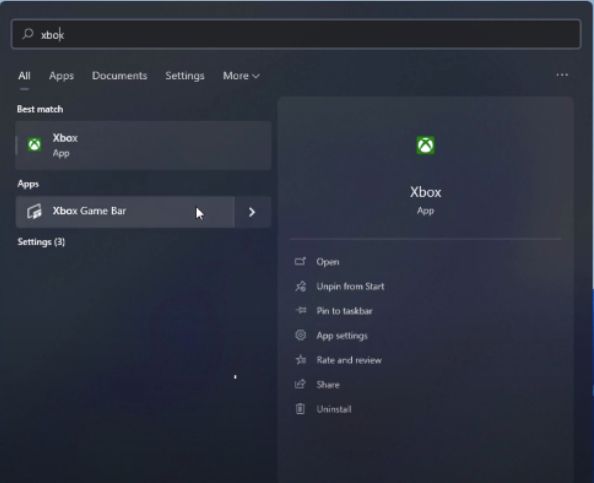
2. After that, a window will appear on your screen where you can adjust your audio and system sound, window service sound and recording sound, and everything. You can also adjust headphones, and microphone settings over here.
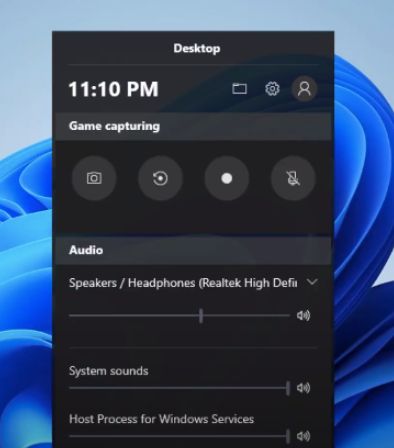
3. Then you just need to press the recording button but it will not start recording and you may see a pop-up saying that you cannot record in File Explorer and desktop mode you need to either play a video game or you can use Google Chrome.
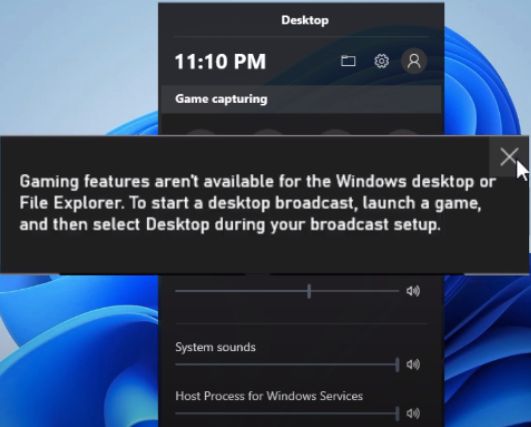
4. So now you start to Google Chrome and then again press (Windows + G) and then the same window will appear on the screen you need to press the record button. Now you will see that it starts capturing your screen.
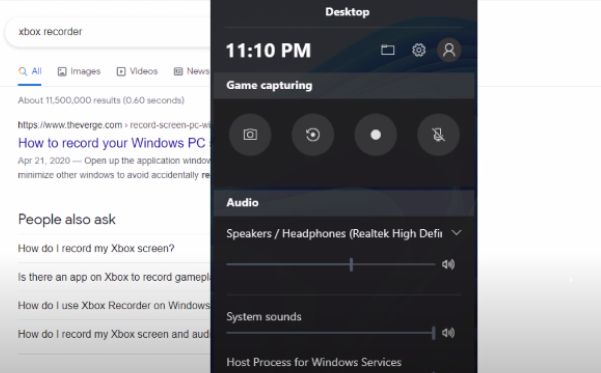
5. But please be informed that you can use Xbox Game Bar for recording screen to record gameplay or screen while you use Google Chrome.
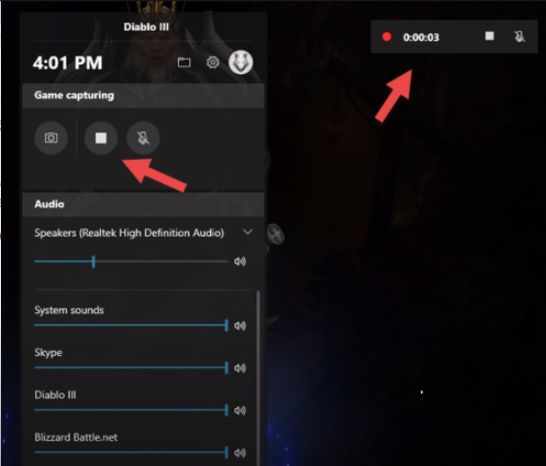
6. This is the default way to use the Xbox Game bar to record your screen but you can configure Xbox by going to the settings option and can customize more options as per your need.
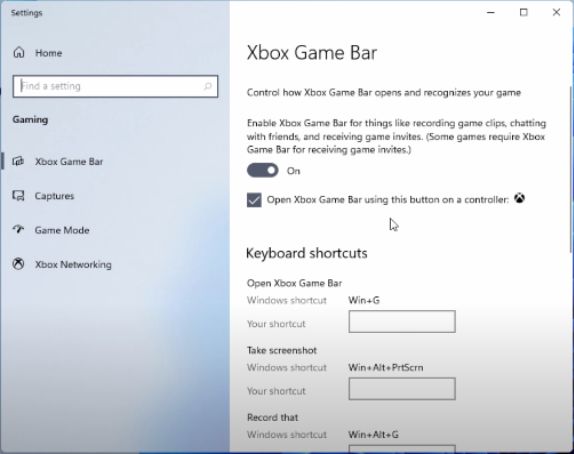
Screen Recording Using PowerPoint
Do you know that you can record your screen in Microsoft PowerPoint too? All you need is a Microsoft 365 subscription and you are good to go. To record your screen on windos11 you just need to open PowerPoint and then at the top bar, you will see a screen record option in the insert menu. Just hit that button and your screen will start recording. After recording your screen you can simply press (Window + Shift + Q) to end this recording.
Screen Recording using third-party apps-
You already that how you can record the screen while using built-in Windows software but if you want some professional software for screen recording then there are many options available free as well as paid, either offline or online software that you can use to record your screen.
1. Flashback screen-
Flashback screen is free software available that you can use to record your screen on Windows 11. It is produced by Blueberry software company which enables you to record screens even if you are using the webcam. You may hardly find this software unfruitful as it gives you the facility to capture any part of your screen.
After installation, this software in your system you are set to record your screen, and the best part of this software is that it produces watermark-free videos. So you do not need to worry about watermarks too.
2. Screencast-O-Matic –
This software allows you to record screens without installing any software in your system. If You find yourself uncomfortable with the long and irritating installation process of software then I will suggest you go for Screen-O-Cast video recording software as it is readily available online so you are not required to install anything in your system.
As this software is freely available online so you can not only record videos but also edit them. In the free version, you are allowed to record videos of 15 minutes with a maximum of 720p quality. If you want to record computer audio with high quality, then only you have to purchase its pro version.
3. OBS studio-
OBS Studio is freely available software that you can use to record screens not only in Windows but also in macOS, and Linux. This software saves your recording file in MP4 video format. This software facilitates you to customize a muster of settings according to your requirements.
You can also stream video with the help of this software and can use its studio mode to add fades and other transitions to your screen recording. This software works well for recording your Windows screen as well as computer audio.
4. Free cam-
If you are looking for simple and basic software that can fulfill your screen recording needs, then I would suggest you go for Free Cam software. This software records your screen in WMV video format. You have to just simply press the New recording button in this tool after that select the screen part which you want to record and press the record button that’s it. You will see that your screen has started. Then Esc while your recording is completed.
5. Camtasia-
Camtasia is an online screen recording tool that is generally used to record professional videos on Windows and Mac. You can make video tutorials, YouTube videos, demo videos, and many more. You can even create quizzes, add transitions between slides & scenes, add annotations, and add additional effects with the help of this software. Camtasia allows you to add music from its audio library and you can create videos of high quality.
Conclusion
In conclusion, recording your screen on Windows 11 is a straightforward process using built-in tools like Xbox Game Bar and Snipping Tool. With these methods, users can easily capture and share their screen activities, enhancing productivity and communication.
Whether for gaming highlights or tutorials, the screen recording features on Windows 11 provide versatility and convenience. Exploring these options opens up a world of possibilities for content creation and sharing.
Frequently Asked Questions
How do I record my screen on Windows?
You can simply record your screen with or without using third-party apps as I have suggested you may simply and working methods above in the article which you can use to record your screen.
Does Windows 11 have a screen recorder?
Yet Microsoft has not rolled out its Windows 11 official version and there is no direct tools provided by Microsoft till now to record screen but by using some in-built tools like Xbox game bar and MS PowerPoint you can record your screen.
Also Read





