If you are using a Mac device you must have it across the WindowServer at the time of checking the activity monitor. Under the process name, you will find Windowserver which consumes a high CPU. Now, you must be thinking about what Windows Server is WindowServer and why it consumes a high amount of CPU.
In this article, we will be going to solve all your queries related to Windowserver and also tell you the methods to reduce Windowserver Mac’s high CPU usage.
What is WindowServer on Mac
WindowServer takes a lot of CPU cycles and thus results in slower performance of your mac. Whenever your Mac device starts behaving sluggish that means your Windowserver is consuming high CPU usage.
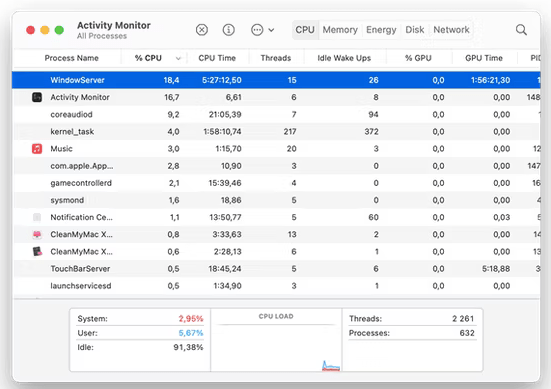
Basically, Windowserver is one of the foundation elements of mac process that creates graphical elements of all the going on activities on your desktop screen. The consumption of high CPU by Windowserver depends on the number of windows you open at once. Whatever you do in your Mac Windowserver displays it on your desktop in the form of graphical elements.
The reasons of using several CPU cycle by Windowserver can be many. Some of them are:
- Having problematic applications that are hogging memory
- You have older Mac device and running the latest Mac version and have problem with modern graphics
- Cluttered desktop with multiple icons
- Multiple windows are open simultaneously.
When you find out Windowserver mac has high CPU usage then you should immediately take action to reduce the CPU usage to enhance your Mac performance. Below are some effective methods that can help you in reducing the Windowserver mac high CPU usage.
How To Lower WindowServer CPU Usage on Your Mac
Method 1: Put Fewer Applications, Files and Folders on your Desktop screen
The main reason for consumption of high usage is having multiple files and folders on the desktop. Try to minimize the number of files and if possible keep all the files in one folder.
If you have opened multiple applications that are working in the background unnecessarily then you have to quickly stop them as these applications consume a lot of system resources. Follow the simple steps to close the unwanted applications:
- Firstly open the Force quit menu by pressing command + option + escape.
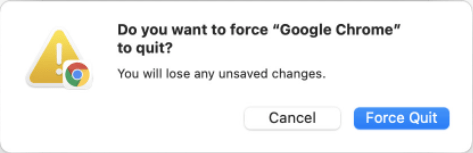
- Now, from the window, choose the application you want to shut and click on force quit.
Method 2: Turn Off Multiple Display Feature
Play if you have enabled multiple display setup then firstly turn off it lowers the consumption of system resources stop below steps you need to follow turn off multiple display setup:
- Go to the apple logo and select system preferences
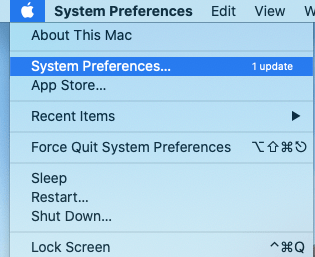
- Go to mission control.
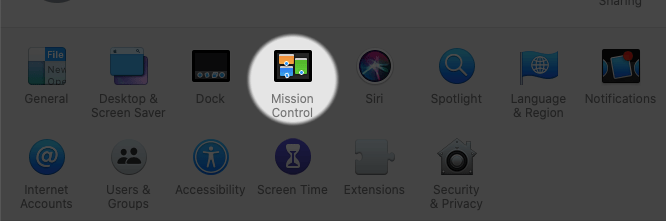
- Now, on the mission control window, navigate to the option that displays have separate spaces and untick it.
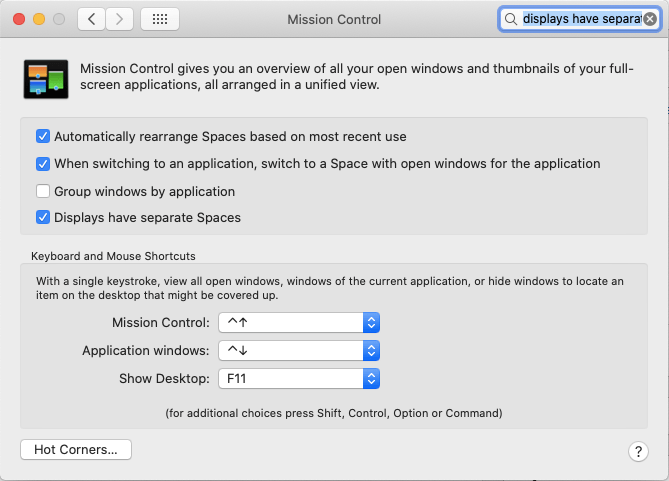
- Lastly, reboot your Mac device to apply changes.
Method 3: Close Unnecessary Windows
One of the major reasons behind the high consumption of system resources is opening multiple windows as well as browser tabs. So close all the tabs necessary windows end browser tabs show that Windows Server will not take up play CPU cycles.
Method 4: Disable Transparent Effects
If you disable the transparent effect it will lower the consumption of high CPU. Those features which are responsible for adding visual effects, especially transparent effects consume a lot of system resources. It is quite difficult to turn off each visual effect but by following the below steps you can disable transparent effects.
- Navigate to the Apple menu and click on system preferences.
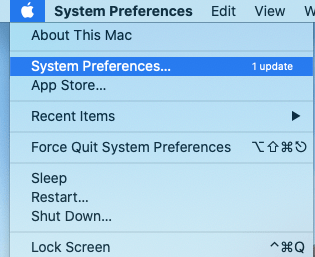
- After that head to accessibility
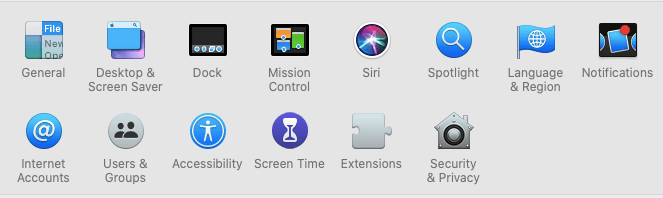
- Then click on the display option.
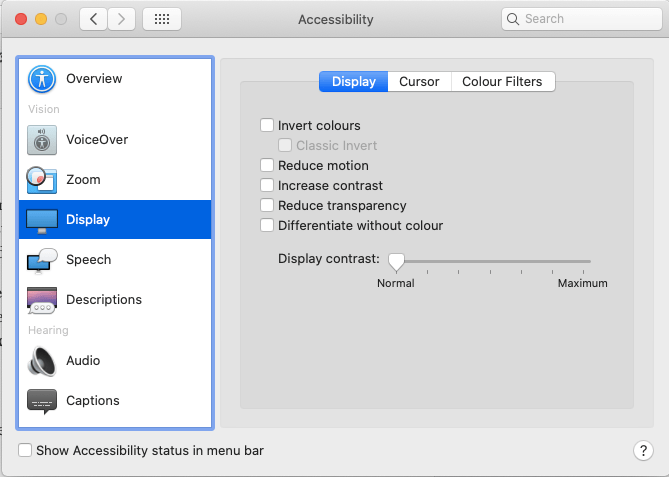
- On the right side of the window, tick marks the reduce transparency option.
Method 5: Update Your Mac.
Due to the outdated MacOS, your consumption of system resources may be higher. So, firstly check if your Mac is up to date or not. Follow the below steps:
- Firstly, go to the apple menu and then click on about this mac.
- Next, click on software update.
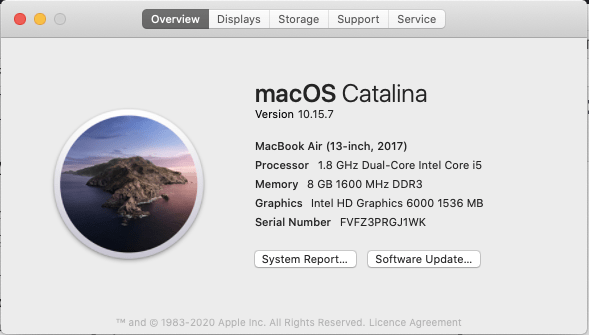
- If there is any update available it will display on the screen so click on it to install the latest update.
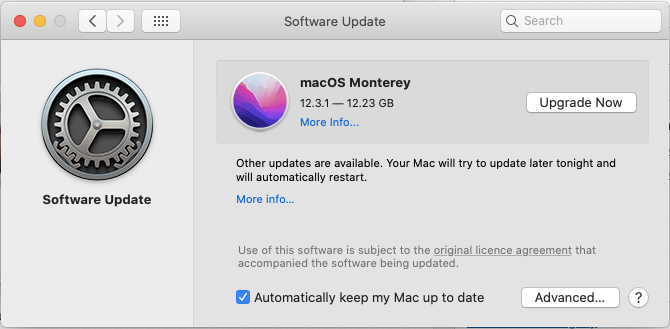
The above mentioned are some of the effective methods that can help you reduce Windows Server high CPU usage on Mac. We have explained every method properly so that it would be easier for you to follow the methods. If you have further queries we also have listed frequently asked questions that are always raised in the mind of readers.
We’ve tried our best to give answers to your queries. So, let’s see some of the common questions that can be put up in the mind of readers.
FAQs
How do I fix WindowServer High CPU and memory usage Mac?
You can fix Windows Server high CPU and memory usage in Mac using the different methods we have mentioned above in the article. All the methods are trusted and effective.the top methods are
- Minimising folders and applications, files on the display screen
- Remove or uninstall the problematic applications that are installed on your Mac
- Update your Mac operating system as sometimes due to outdated Mac devices you may face high consumption of the system resources problems
- Turn off multiple display features
- Close unnecessary windows
What is windowserver in Mac memory?
Windowserver is a fundamental element of MacOS which is credible for window management. Whatever you do with your Mac it will display in the form of graph. This process starts by itself at the time you log in the Mac device and keeps running until you log out.
What is Windowserver in Activity monitor on Mac?
Windowserver is the process in the mac which is responsible for drawing graphical elements on your desktop. It consumes a CPU cycle and the amount of CPU cycle depends on the number of windows opened at a time.
What happens if I quit Windowserver?
You should avoid quitting Windowserver as it is a core element of the Mac process. So, if you try to force quit the Windowserver, you will log out of your Mac device, it will also shit down all the applications and refresh your Mac.
Conclusion
Windowserver is an important process in Mac that helps in drawing graphical elements on your display screen. It keeps working but when it consumes lesser system resources we don’t pay attention to it. But when our system starts misbehaving or does not run properly and efficiently it is because of Windowserver Mac’s high CPU usage.
But don’t worry you can reduce the CPU usage by following the above methods. I hope the information given in the article works for you and you Mac get back to its original position and starts working smoothly without consuming lot of system resources.
Also Read





