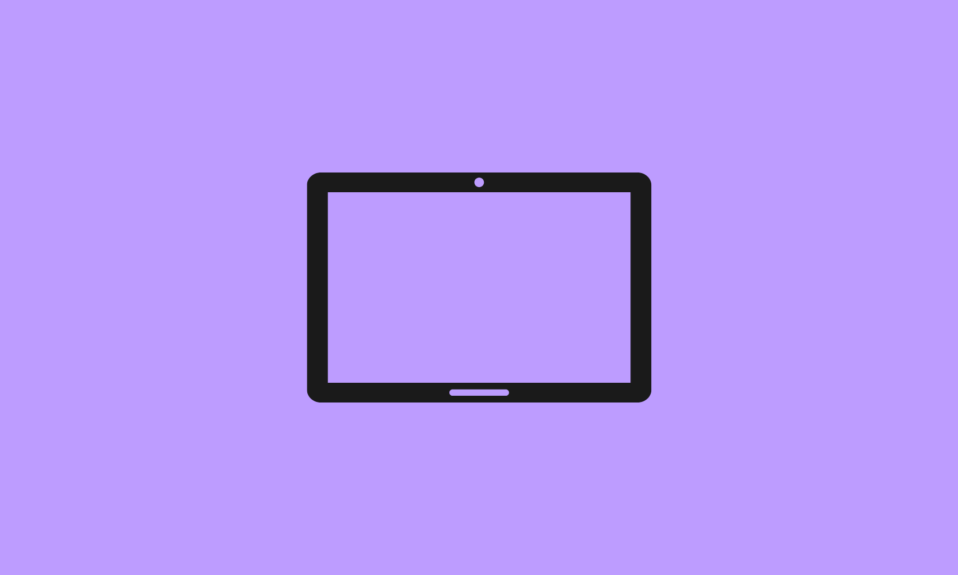If you are working with a single program on a screen then it is ok but the need for a split screen occurs when you need to switch back and forth between two or more apps. In this article, we are going to mention various methods that help you to split screens in Windows 11.
Splitting screen lets you see the content of two or more windows on a single screen. It is helpful as you can compare content which results in improved productivity. By splitting screens you can view multiple content at once. So, if you are a multitasker then you need to know about the methods of splitting screens. If you split the screen, you need not switch tabs repeatedly.
How to Split Screen in Windows 11
There are various ways to split screen in Windows 11. Whether it is about using keyboard shortcuts or using a new feature of Windows 11 that is Snap layouts we are going to mention all the methods one by one. So, without any delay let’s have a look at the methods to split screen on Windows 11.
How to Activate Multi-tasking Feature on Your System
Below are some of the easy steps that you need to follow to activate the Multi-tasking Feature on Windows 11.
- Open settings by navigating to the start icon.
- Once the Windows settings appear, scroll down the list and click on the multitasking option.
- Go to the snap windows option and toggle on. And also click on the drop-down arrow beside it to get more features.
- Go through all the options and tick-mark them as per your choice.
Method 2: Split Screen on Windows 11 by using a key combination
One of the easiest methods of splitting screens on Windows 11 is using a key combination. This method works fine on both Windows 10 and 11.
Step 1: Align the Window of the active application
For splitting the screen, first position the window of the active application to the desired position. Given below are the combinations of keyboard keys that will help in positioning the active window.
- If you press the Windows + right arrow key together, it will move your window to the right side.
- If you press Windows + left arrow keys together on the keyboard it will move the window to the left side.
- If you press the Windows + up arrow keys together it helps you to move the window up.
- If you press the Windows + down arrow keys together that will move the window down.
- Pressing the Windows + left arrow key and then the Windows + up arrow key will move the window to the upper left corner.
- Pressing Windows + left arrow key and then Windows key + down arrow key will move the window to the lower left corner.
- Pressing the Windows + right arrow key and then the Windows key up arrow key will move the screen to the upper right corner.
- Pressing the Windows + right arrow key and then Windows + down arrow will move the screen to the lower right corner.
Step 2: Adding the Windows
After setting the initial position of the window of the active application you will get the preview of images of available programs for splitting. Select the position using the keyboard arrow keys. The window you have chosen will be framed with a black color of border. You need to hit the enter key to move it to the second, third, or fourth position on the screen.
Methods 3: Split Screen in Windows 11 with Windows Snap Assist
Although Windows 11 has introduced a new feature called Snap Layout to split screen still Snap Assist works excellent to split screen. For this follow the given below steps:
- Take your cursor to the title bar of a window you want to snap. The title bar is located at the top of an active window and shows the window name, minimize, maximize, and close buttons.
- To drag the window simply left-click the title bar and hold down the left mouse button and move the mouse.
- If you drag the window to the left or right side of your computer screen it will snap to occupy half of the screen.
- Or if you drag the window to the corner of the screen then it will snap to occupy the quarter of the screen.
- The snap Flyout will appear and you can fill the other parts of the screen by using this feature.
- Or to close Snap Flyout click outside it.
Method 4: Split Screen on Windows 11 using Snap Layouts
- Keep your cursor over the maximize button of the window which is located at the top right corner of the screen.
- A small box will appear having 4 to 6 different options to split the screen.
- Select the layout that you prefer.
- Each of the snap layouts is divided into two to four locations.
- So, choose the appropriate snap location. This will immediately move the window to the chosen location.
- The vacant space beside the window will show the selection of additional open windows. This is a snap flyout.
- Now, choose an application in snap flyout to snap it to the vacant screen portion.
- Or you can choose outside the snap flyout to close the snap layout.
Conclusion
If you are a person who is a multitasker and works on different programs and applications. Then the split screen is a useful feature for you. As you can run different applications or programs at the same time and work on the same screen.
Splitting screen divides your Windows screen into multiple sections so that you can manage and monitor various tasks simultaneously. In the article, we have listed all the methods that will help you to split screen in Windows 11. So, follow all the steps properly and get the splitting screen.