The low-contrast text might be difficult to read for people with poor eyesight. Some websites use terrible color choices, such as blue links on dark backgrounds. They are challenging to read, including those with normal vision, and they can be nearly impossible for people with visual impairments.
Strongly contrasting colors might help you read from your computer faster and more efficiently. High contrast increases the readability and visibility of the display on a Windows computer. Still, it can be harmful to the eyes; thus, it is beneficial to understand how to activate and deactivate the high contrast mode.
How to Turn on High Contrast in Windows 10
The purpose of this article is to go through how to off and turn on High Contrast on a Windows 10 PC. For your convenience, this article explicitly explains the four most often used ways to turn on High Contrast in Windows 10 PCs.
Method 1: Use the keyboard shortcut in Windows 10 for high contrast
Many users are unaware of a primary keyboard shortcut that can turn on high contrast in windows 10. Simply follow these simple instructions to use the shortcut correctly.
Step 1: Three keys must be clicked simultaneously: left “Shift,” left “Alt,” and Print Screen (Prt Scr).
Step 2: After clicking the keyboard shortcut simultaneously, a pop-up window titled “High Contrast” will appear. Click “Yes” to enable High Contrast or “No” to disable it.
Note: If the keyboard shortcut is not functioning on your Windows, try the following procedures to enable High Contrast Keyboard Shortcut in Windows 10:
- Open Control Panel > Ease of Access Center.
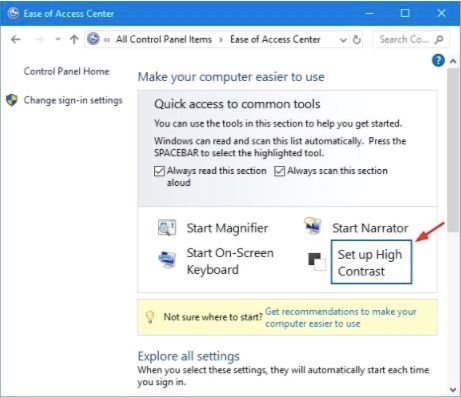
- Click the Setup High Contrast icon.
- Check the box beside “Turn on or off High Contrast with left ALT + left SHIFT + PRINT SCREEN is pressed” and then click Apply.
Method 2: Turn on high contrast in Windows 10 using Control Panel
The control panel is another option to adjust the contrast. Follow the instructions properly.
Step 1: Click the “R” key on the keyboard combined with the Windows key.
Step 2: Type “control panel” in the “Run” box and tap “Enter” on the keyboard or click “OK.”
Step 3: In the Control Panel window, type high contrast in the search box at the top right and click Turn High Contrast on or off.
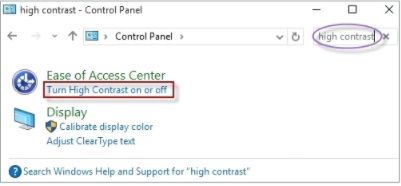
Step 4: To switch on High contrast, click on the “Change the theme” and select “High Contrast themes,” or select any of the themes other than “High Contrast themes” to turn it off.
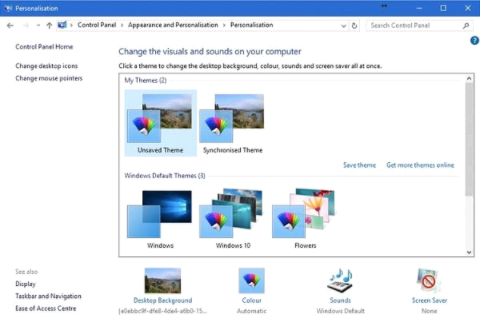
Method 3: Use High Contrast Settings to turn on high contrast in Windows 10
The user can also enable high contrast via high contrast settings. To do so, follow the guidelines given below:
Step 1: Open the “Search” box and Search “high contrast.”
Step 2: Press on “High contrast settings” in the search results.
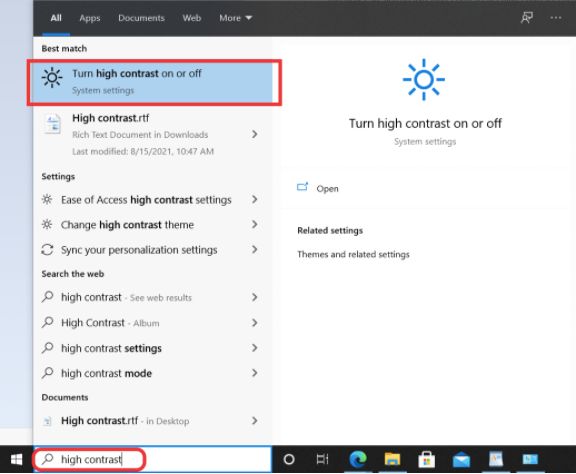
Step 3: When the pop-up window appears, click none and choose one of the four choices (High Contrast #1, High Contrast #2, High Contrast Black, and High Contrast White).
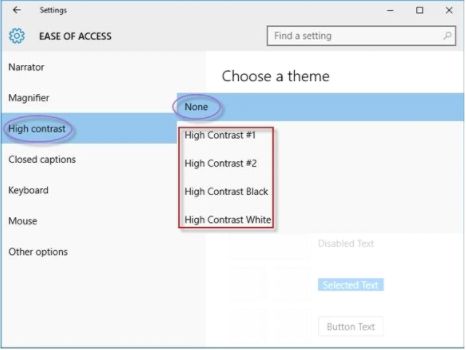
Step 4 (optional): Each High Contrast theme may be completely customized by altering the colors of individual elements like buttons, text, and hyperlinks. To do so, click or press on the various boxes and modify them in the color palette that appears. When you’ve decided on a new color, click Done.
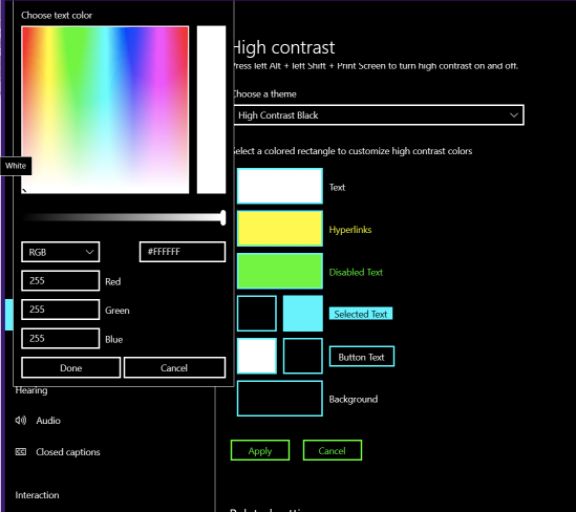
Step 5 (optional): When you are satisfied with your settings, click the ‘X’ close button in the upper-right corner of the window.
Step 4: After selecting the preferred one, press, “Apply” to save the modifications.
Method 4: Turn on high contrast in Windows 10 from Sign-in Screen.
Step 1: Select your account when on the sign-in screen.
Step 2: Press on the Ease of Access button in the lower-right corner, and then switch High Contrast on or off (default).
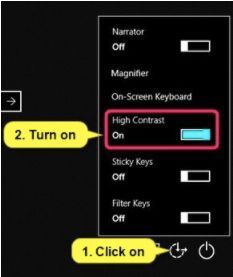
Step 3: You may now sign in to Windows 10 if you want.
Note: If all given above methods still don’t work on your PC, your computer settings may be handled by someone else (such as an administrator), in which case you will need to approach them to access these settings or for additional assistance.
Conclusion
You can use any of the listed methods in the article to turn high contrast on windows on and off. There are a variety of reasons why someone might enable high contrast on Windows: to see elements on the screen more clearly; to eliminate visual noise so they can focus more effectively; to relieve eye strain, migraines, or light sensitivity; or simply because they prefer a specific color scheme.
When you switch to high contrast, black mode with any method above, you should ensure the web page is changed to the colors listed below. As seen below, websites that do not respect the colors anticipated in high-contrast black require adjustment.
- text – white
- Hyperlink – yellow
- Disabled text – green
- Selected text – white
- Selected text background – aqua
- Button text – white
- Button background – black
- Background – black
Also Read
- How To Fix Printer Driver Is Unavailable In Windows 10
- How To Update Graphics Driver In Windows 10
- How to Update Intel Drivers in Windows 10
- How to Fix Sound Problems in Windows 10
- How Do I Sync My Settings in Windows 10
- How to Delete Backup Files in Windows 10
- How to Fix Start Menu Not Working in Windows 10
- How To Change Privacy Settings In Windows 10
- How To Install Bluetooth Drivers in Windows 10





