Apple devices are unique and people often want to find out that one way in which they could use and get iMessage for their Windows 11 PCs.
What is iMessage for Windows 11?
iMessage for Windows 11 helps you to connect your iMessage service to your Windows OS. Basically, iMessage is an instant messaging app which only works on Mac devices like iPhones, iPads and Macbooks.
So, Windows users also want to enjoy the features without purchasing a Mac device. There are various methods which let you access the iMessage app on Windows PC. After installing iMessage on Windows, you will be able to send or receive a message on your Windows PC and laptop.
Is iMessage Available for Windows PC
iMessage is a messaging service for Apple devices like iPhones, iPads and Macbooks. It offers various features similar to WhatsApp and other instant messaging apps. iMessage is not available for Windows PC however, you can use iMessage on your PC by using third-party apps, a simulator and the Chrome Remote Desktop feature.
Why to use iMessage?
iMessage is a messaging service app which comes preinstalled on every Apple device. Whenever the apple user sends text messages, iMessage detects if the receiver is also an apple user. If yes, then it will convert the text message to iMessage by using WiFi or cellular data networks.
Using iMessage you can send photos, videos, texts and emojis to other iPhone users. You can also use it to create group chats and send multimedia files. iMessage provides features similar to WhatsApp, Telegram and other messaging apps.
How To Get iMessage For Windows 11 PC
Some of the best ways to get iMessage on your Windows 11 PC are unimaginably easier ways and can serve you well when you need iMessage the most. Here is how you can do it.
1. Use the Chrome Remote desktop
If you wish to get iMessage on Windows 11 PC, use the Chrome remote desktop extension method. For doing the process, you will need a MAC OS and also your Windows 11 PC.
- Get the Google Chrome Remote Message client desktop extension on your system from the Google extension store.

- Press on the Add to Chrome to add it to Chrome and wait until the Chrome browser is downloaded and installed on your device.
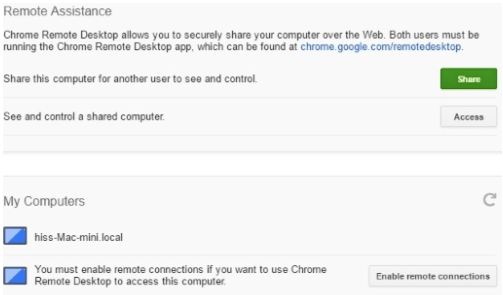
- Next, open the Browser app segment to press on the Launch app tab.
- Enter your Gmail account (email and password) and wait for the remote desktop download to automatically launch on screen.
Repeat the same steps on the Mac Google Chrome browser.
- Install remote desktop and open it to find the file under the Mac download folder, Run and install to set it up on-screen.
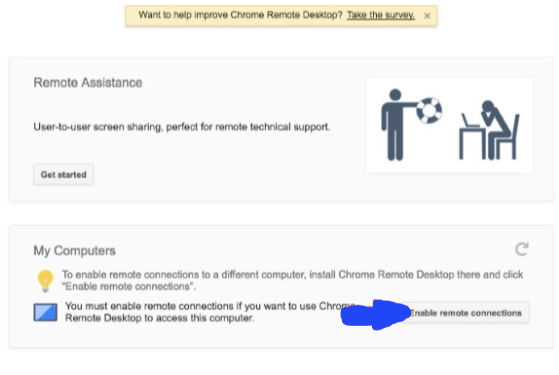
- Set up the security PIN for your personal use and for accessing the screen on Windows.

- Through this process, you can sync both your Mac and Windows PC and start using the iMessage even on your Windows PC.

Next, move to your Windows system and then search for your remote Mac. Click on the start screen sharing option on your Windows to start the imessaging process.
2. iMessage on Windows 11 Using iPadian Emulator
An emulator is a software or hardware which enables one computer OS to behave like another computer OS. By using the iPadian emulator you can use iMessage on Windows PC. iPadian creates an exact environment like iPhones and iPads and lets you run the apps which can access only on Apple devices. However, it is not free to use. You need to purchase the premium plan and it costs $25 to use it.
Follow the below methods to use iPadian Emulator to access the iMessage app on Windows 10 and 11:
- Start your Windows PC and navigate to the official website of iPadian.
- Click on Download now option to download it on your Windows PC.
- After that, run and install the .exe file on a Windows system.
- Then accept the terms and conditions and complete the installation process.
- Now, search for the iMessage app and start using it.
3. Use Cloud Service Cydia
You can also use jailbreaking as a solution for using iMessage on your Windows 11 PC. But ensure the iOS device is out of warranty when attempting to jailbreak it.
- Install an application like Cydia on your Apple device.
- Once installed, open Settings > Remote Messages.
- This process will set up a web-based interface using which you can access your iPhone’s IP address for your web browser and this is also one of the ways to get iMessage on Windows 11.
You can immediately start to get iMessage on Windows 11 and enter your username and password to begin using it on Windows 11.
Conclusion
Most people love iMessage for its rich all-in-one features as it is just not a simple SMS system but it functions in a far more advanced way in keeping your messages a secret.
Another advantageous aspect of iMessage is that it will detect iMessage on another user’s device which means only then it will deliver your message. If it does not detect an iMessage on another device, your message will remain undetected.
If you think iMessage is for you, then you can use these ways to get iMessage on Windows 11 PC.
FAQs
How do I get iPhone messages on Windows 11?
You can use any of the above-mentioned ways to get iPhone messages on Windows 11. If you think iMessage is what you want to use as your communication means, you can go ahead and have it using the ways mentioned above for your Windows 11 PC.
Can you get iMessage on a Windows computer?
Yes, you can get iMessage on Windows 11 PC using the ways mentioned above.
Can you text on Windows 11 with iPhone?
Yes, once you have it, you can not just read messages but also text back.
How do I get messages on Windows 11?
Refer to the processes above to get iMessage on Windows 11.
Also Read





