Installing and troubleshooting Bluetooth drivers in Windows is essential for seamless connectivity and device interaction. Understanding the process of driver installation and addressing common issues empowers users to optimize Bluetooth functionality on their Windows systems.
Let’s get into these steps to provide insights into the process of driver management, ensuring a smooth and efficient experience with Bluetooth-enabled devices. Whether it’s updating drivers for enhanced performance or troubleshooting connectivity problems, mastering these procedures is pivotal for maintaining a reliable Bluetooth connection in the Windows operating system.
Install all Bluetooth Drivers in one click with Driver Booster
How To Download and Install Bluetooth Drivers in Windows 10
To use your Bluetooth device, first, you need to install its drivers. It is relatively easy to install the driver, but you need to be careful as you cannot install the wrong drivers; otherwise, it can affect your Bluetooth device and your computer. To install Bluetooth drivers in Windows 10, you need to follow the instructions below.
1. Check Your system
To take any other step, you have to check your system first. If you have the info about your system, you will know you are installing the compatible drivers in your system.
- Type the Windows + R to open the Run dialog.
- In the Run dialog, type control, and Click the OK button.
- In the control panel, select the system and security option.
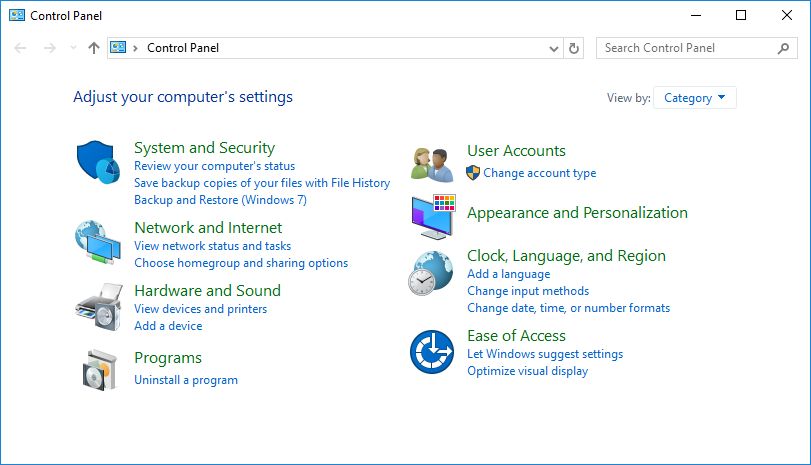
- Click on System.
- Now you will see the info about your system.
Write the system type and its brand, so later, you can install Bluetooth drivers on windows 10.
2. Download the Bluetooth driver that matches your processor
After you collect the info about your system, you need to download the Bluetooth driver that matches your processor.
- Open Google.
- Type your brand or processor name and further write Bluetooth driver download. Now press the Search button.
- Click on the website link, which helps you to download the Bluetooth drivers. Make sure you select the official website link.
- Now, check the compatible drivers for your computer and click the Download button.
After completing the download process, go to the next step, which is installing the Bluetooth drivers.
3. Install the Bluetooth drivers
To install the Bluetooth drivers, you need to follow the on-screen instructions carefully. You need to use the administrator account so that you can install the Bluetooth drivers without any interruption. The moment you complete the installation process, you have to restart your computer. Here you can use your Bluetooth device.
How To Check Bluetooth Version on Windows 10
It is necessary to know your Bluetooth version on Windows 10. The Bluetooth version helps in recognizing whether the drivers are outdated or not and causes frequent error messages. You need to follow some steps that are given below to check the Bluetooth version on Windows 10:
1. Tap on Windows + x Key.
2. Now Choose the “Device Manager” from the list
3. Now just Tap on the Bluetooth by clicking on the arrow.
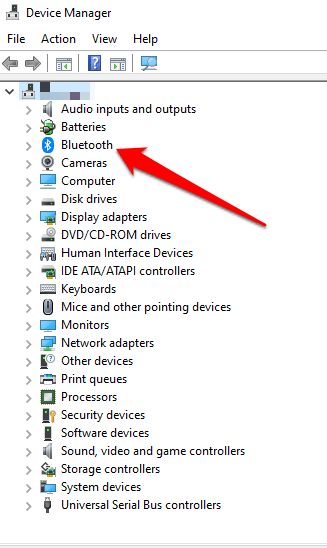
4. Now Right-click on the Generic Bluetooth radio and choose Properties.
5. Just Move to Advanced Tab which contains Firmware Version.
6. Now you easily know the version of Bluetooth in your system.
How to Fix Bluetooth Drivers in Windows 10
Drivers are the most crucial element of the PC. Without the correct drivers, there will not be any connection between your PC and the device and it can’t function properly. Bluetooth is one of the important parts of your PC and it also requires correctly installed drivers. If there is any problem with the Bluetooth driver then you might face issues like Bluetooth not working, or Bluetooth not detecting devices on Windows 10.
In this situation you need to fix the Bluetooth Drivers in Windows 10 otherwise the error will continuously appear and you can’t work properly.
If you don’t have Bluetooth drivers on your PC then first install them properly in your system. In this article, we have listed some of the best ways to fix the Bluetooth Driver on Windows 10.
1. Enable or Restart Bluetooth on your PC
You need to turn on the Bluetooth after installing the Bluetooth drivers and if the Bluetooth is already on then you need to restart it. It can help to fix Bluetooth Drivers in Windows 10. Following are some steps you need to perform to enable or restart the Bluetooth:
- Firstly, go to the start icon on the desktop and click on the Settings option
- Now, in the Settings window, choose Devices In the next page, switch to Bluetooth & other devices
- Now, turn on the Bluetooth by sliding the toggle to On
- And, to restart the Bluetooth, turn off the toggle wait for a few seconds, and then turn on it again
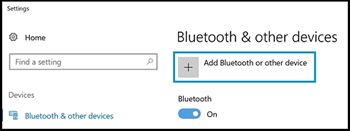
- At last, restart your computer to check if you are still facing the error
2. Run System File Checker to repair system Files
System File Checker is a scanning tool in Windows 10 that can automatically scan corrupted system files and repair them. If you are facing any kind of problem related to the Bluetooth driver you can fix it through the below steps:
- Initially, press the Windows + S keys on the keyboard and right-click on the Command Prompt icon
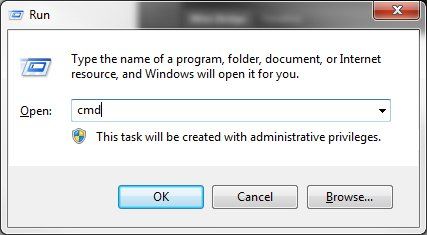
- Now, click on Run as Administrator from the given options
- A prompt window will appear “user account control”, click yes
- When the command prompt window will appear, type the following command sfc/scannow and hit the enter key
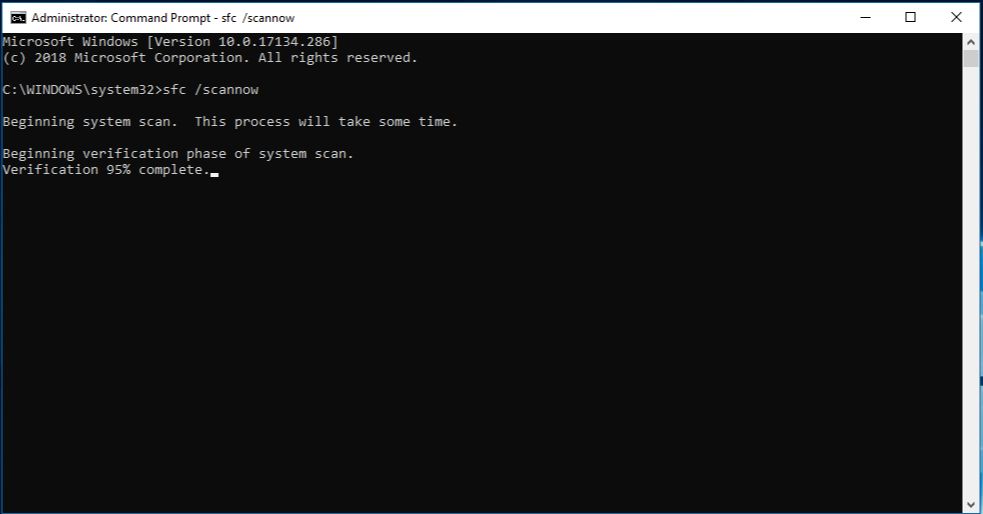
- Wait for some time System File Checker will automatically scan the errors and also fix them
3. Update Bluetooth Drivers
It is quite necessary to update your Bluetooth drivers like other drivers to function properly. If you are facing errors regarding the Bluetooth, then there are chances your Bluetooth driver is outdated and you need to update it to the latest version. Updating the Bluetooth drivers can fix the Bluetooth Driver in Windows 10. Below are some steps you need to follow to update the Bluetooth drivers efficiently:
- Firstly, go to the start icon on the desktop type device manager in the search bar, and hit the enter key
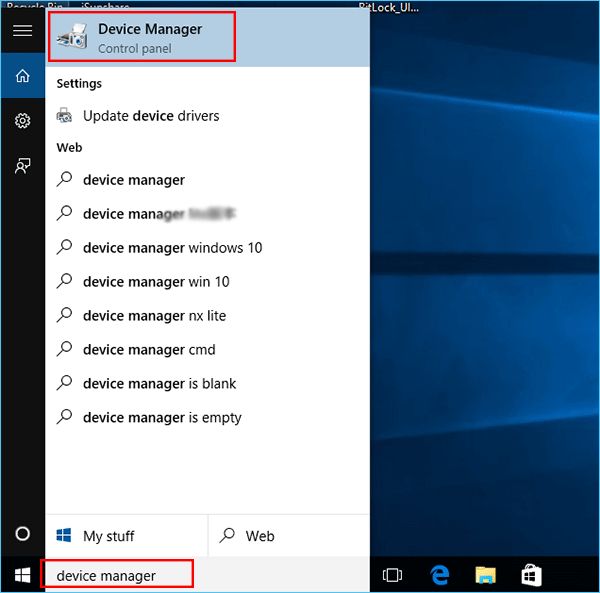
- In the Device Manager window, go to the Bluetooth option and click on it to expand the category
- Now, choose your Bluetooth driver and right-click on it then choose update driver from the option
- In the next window, click on search automatically for updated driver software and it will automatically search for the updated driver version
- Install the latest version by following the on-screen instructions
- Restart your system to see the changes
Your PC will automatically scan the newer version of our driver. If you can’t find the Bluetooth driver’s upgraded version, you can download the latest driver through the manual process. In the manual method, you need to follow the instructions.
- Click on Browse my computer for driver software.
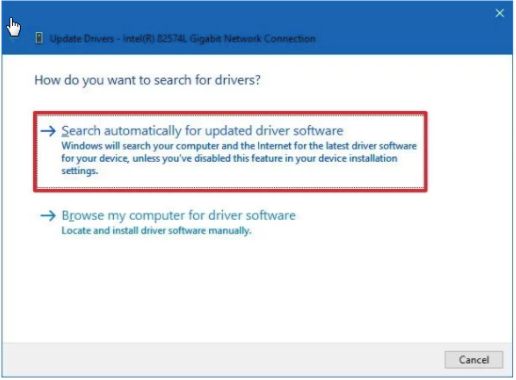
- Click on the Browse button and locate the downloaded Bluetooth driver from the manufacturer’s website.
- Tap on the Next button to install the latest driver.
If you want to automatically install and update the Bluetooth driver then you must download Driver Booster software from the button below
Download Driver booster
4. Reinstall the Bluetooth Device
If you are facing errors regarding Bluetooth then you can simply reinstall the Bluetooth device to fix the error. Reinstalling the Bluetooth Device can fix Bluetooth Drivers in Windows 10. Below are the steps you need to follow to reinstall the Bluetooth device:
- Go to the start icon and type device manager in the search bar and hit the enter key.
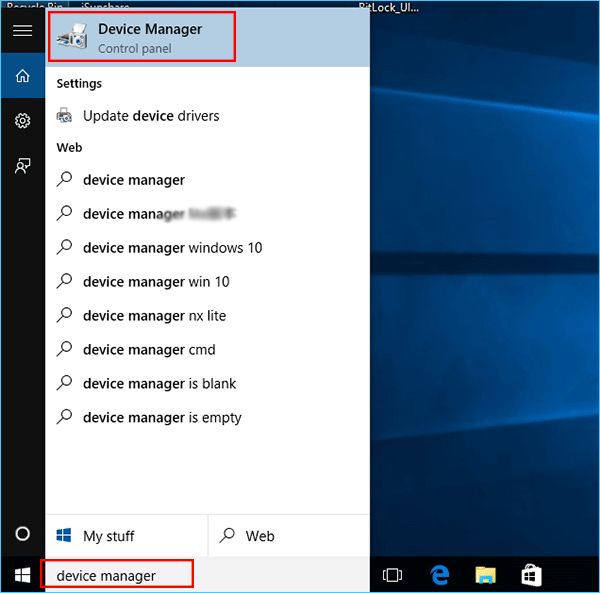
- In the device manager window, go to Bluetooth and click on the side arrow to expand the category.
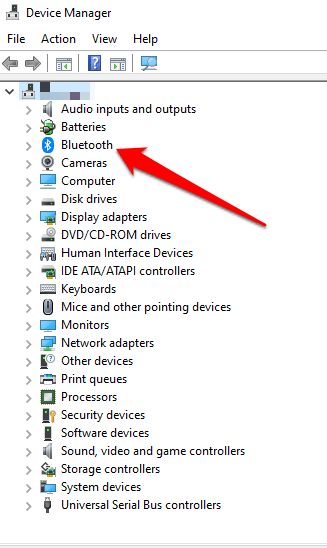
- Now, right-click on your Bluetooth device and click on uninstall the device from the given options.
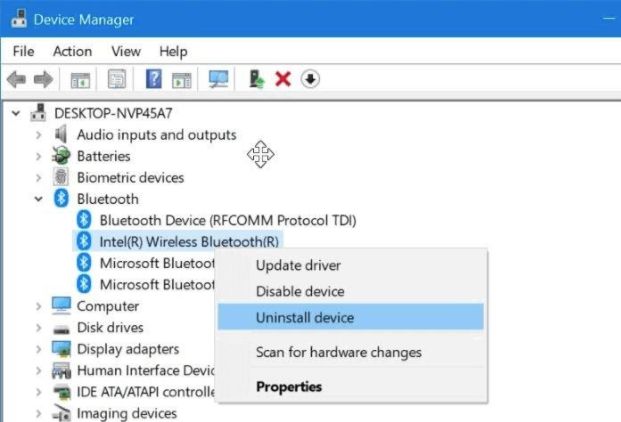
- Windows will ask for the confirmation you simply click on uninstall
- After that, restart your computer.
- Now, to install a new driver either you install it through the manufacturer’s website or wait for Windows 10 to install a new driver automatically.
5. Run the Troubleshooter
If you are facing the error that any device is not working in your system then Windows 10 has an in-built troubleshooter that can fix the error. Follow the below steps to Run the Troubleshooter:
- Go to the Start icon and click on the settings
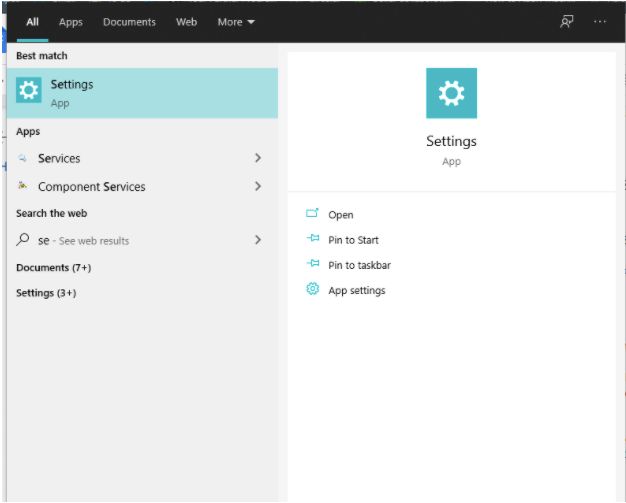
- In the settings window, navigate to Update & security and click on it
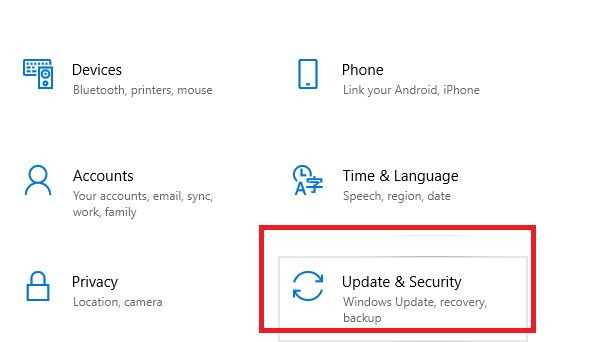
- In the next window, go to the left panel and click on Troubleshoot
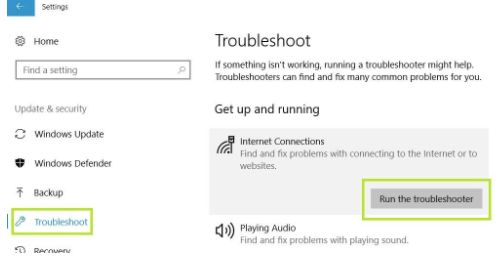
- Now, in the right-panel, choose Bluetooth and click on Run the troubleshooter option
- Now, follow the on-screen instructions to complete the process
- At last, restart your system to check for the errors
Conclusion On Install And Fix Bluetooth Drivers in Windows 10
In conclusion, mastering the installation and troubleshooting of Bluetooth drivers in Windows 10 is crucial for a seamless and efficient user experience. By following the outlined steps, users can optimize their Bluetooth functionality, addressing potential connectivity issues and ensuring compatibility with various devices.
Regularly updating drivers and troubleshooting common problems contribute to a more stable and reliable Bluetooth connection within the Windows operating system. Taking a proactive approach to driver management enhances system performance, allowing users to harness the full potential of their Bluetooth-enabled devices on Windows 10.
FAQs
How to turn on Bluetooth on a Windows PC?
Here are some steps you need to follow to turn on Bluetooth in a Windows PC:
- Firstly, go to the start icon
- Now, select settings and navigate to the devices option
- Then, move to the Bluetooth and other devices option and scroll the toggle to turn on the Bluetooth
Why is my Bluetooth driver not working?
If your Bluetooth driver is not working then it can be because of several reasons like your Bluetooth is turned off or the airplane mode is on in your Windows PC. Turn off the Bluetooth turn on it again and restart your PC to check if you are still facing the problem. If yes, then it might be because of an outdated, missing or corrupted Bluetooth driver.
How do I manually install Bluetooth drivers?
Following are some steps to install Bluetooth drivers in Windows 10 manually:
- Firstly, go to the start icon and click on it
- Now, select the device manager
- When you land on the Device Manager window, expand the Bluetooth category by clicking on it
- Now, right-click on your Bluetooth from the options and click on update driver
- In the next window, click on search automatically for updated driver software that will automatically search for the latest driver
- If it finds any Bluetooth driver update then follow the on-screen instructions to complete the process
- At last, restart your PC to see the changes
How do I install Bluetooth on my PC?
Follow the given below steps to install Bluetooth on your Windows 10 PC:
- Firstly, go to the start icon and click on it
- Now, choose Settings and click on it
- In the Settings Window, click on Devices
- In the next window, click on Bluetooth & Other devices
- Now, turn on the Bluetooth
Here you will fix Bluetooth drivers in Windows 10.
Also, Read






