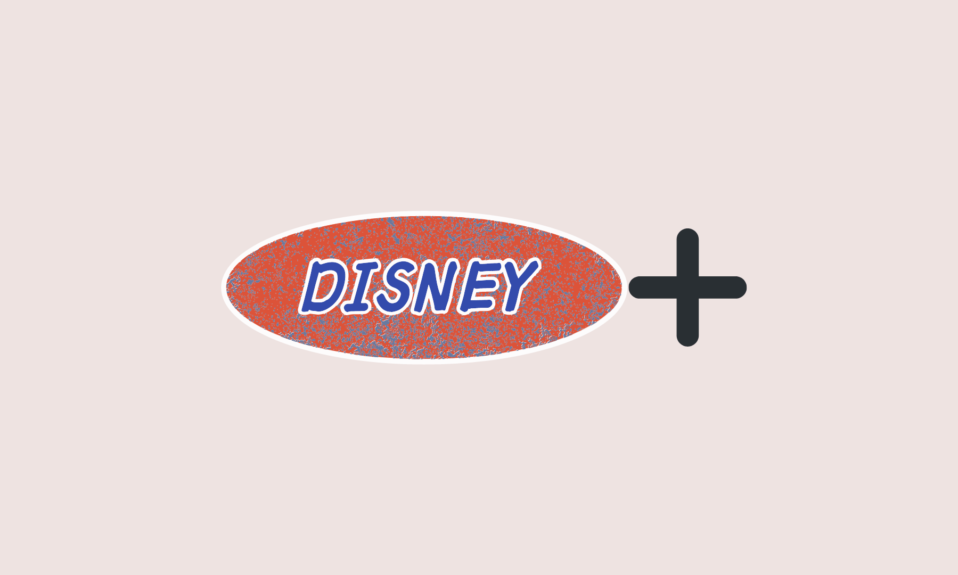Do you want Install Disney Plus on Windows 10? If that’s the case, you should keep reading to find out how to get the most out of this streaming service.
The Disney Plus app is a wonderful option for those who like watching many movies simultaneously. The fact that users have access to such a large selection of material, which includes several well-known movies from Marvel and Star Wars, is largely responsible for the app’s widespread success. Disney Plus is not available for download in its entirely as an app would be, yet it functions very similarly while being utilized.
You may use this post as a reference if you’re downloading Disney Plus on Windows 10 and seeking directions on obtaining Disney Plus if you’re one of those people.
Nevertheless, before you install Disney Plus, please let me provide you with a quick overview of this service.
What Is Disney Plus?

The Walt Disney Company’s division of Media and Entertainment Distribution is responsible for the development of an over-the-top (OTT) streaming service known as Disney+ (pronounced “Disney Plus”).
People in certain nations and areas can now view movies and television series produced by The Walt Disney Studios and Walt Disney Television, as well as Pixar, Marvel, Star Wars, National Geographic, and Star, thanks to this service. It is a common activity for people to watch movies and programs on television there.
The Walt Disney Company offers a video streaming service via subscription called Disney Plus. This service is comparable to Hulu and Netflix. Here, among other things, you may choose from a broad range of entertainment alternatives, such as drama, comedy, romance, and so on.
How to Install Disney Plus on Windows 10
Here are the procedures you may follow to Install Disney Plus on Windows 10 in the form of Progressive Web Apps (PWAs). Remember that this extension is available for the Chromium-based Microsoft Edge and Google Chrome web browsers. Download instructions for each of these programs are provided below.
How to Get Disney Plus on Google Chrome
The procedure to add the Disney Plus extension to Google Chrome on Windows 10 is as follows.
1. Go to the website for Disney+ and sign in to the app.
2. In Chrome, click Menu in the top right corner of the toolbar.
3. Choose “More Tools” and “Create Shortcut” for the app.
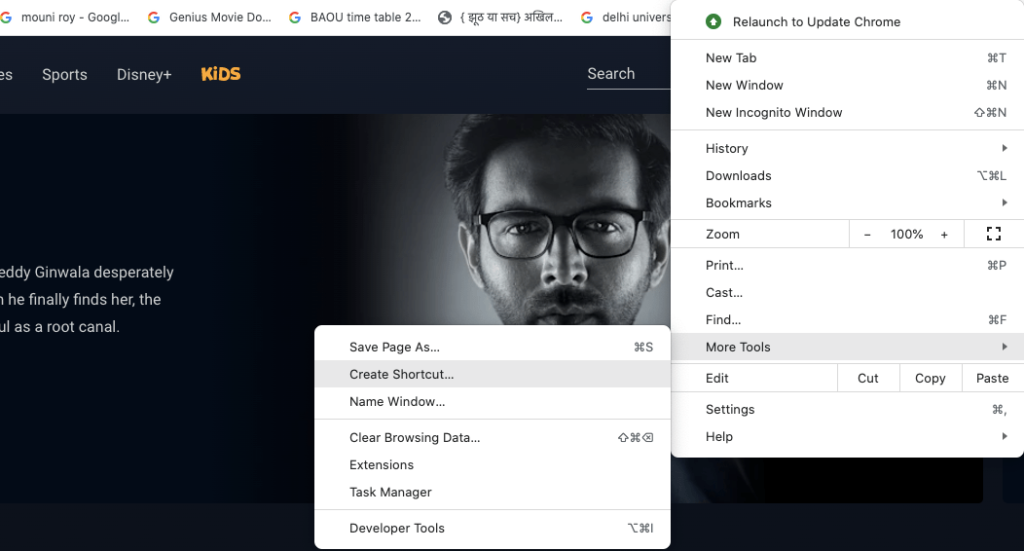
4. Change the shortcut’s name, select “Open as Window, ” and open Disney Plus as an app.
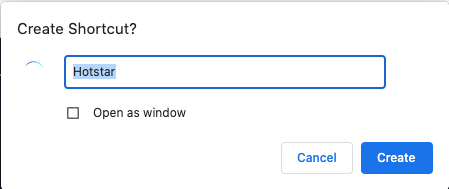
5. Next, you can click the Create Shortcut button.
6. You can pin the shortcut you made above to the taskbar to make it easy.
How to Get and Install Disney Plus on Microsoft Edge Based on Chromium
Here are the steps to get the Disney Plus app for the Microsoft Edge browser based on Chromium.
1. Start Microsoft Edge up.
2. Go to the website for Disney+.
3. Sign in to your account for Disney+.
4. Choose Menu in the upper-right corner of the Google Chrome window, then choose Apps and Install this site as an app from the list.
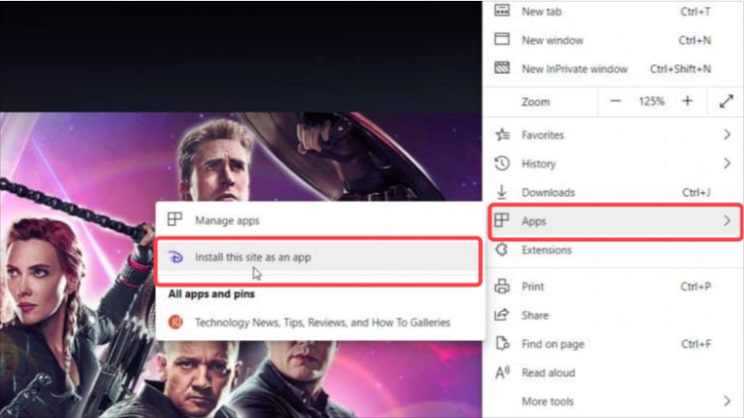
5. Name the app’s shortcut, and then click the Install button.
Once you’ve made the shortcut, you can pin it to your taskbar, so you can always get to it. Do you have any questions or concerns about downloading Disney Plus and using the app to watch movies and TV shows? If so, you can read on to find out what you need to know.
FAQs
Ques 1: Is Disney Plus available for Windows 10?
Ans 1: – The new Disney Plus streaming service has thousands of movies and TV shows to choose from. It can be found everywhere, and there are apps for iPhone, Android, Fire TV, Xbox One, and Roku. But there is no Disney Plus app for Windows 10. The Xbox One app is only available in the Microsoft Store.
Ques 2: Is Disney Plus on the Microsoft store?
Ans 2: – The Disney Plus app is now downloaded Disney Plus on Windows 10, Xbox Series X|S, and Xbox One through the Microsoft Store.
Ques 3: Why can’t I see Disney Plus on my computer?
Ans 3: – If there isn’t a Disney+ error code, you can try the following troubleshooting steps to fix your problems:
- Restart the computer or streaming device.
- Reset the modem, router, and any other network devices.
- Instead, connect to a wired network.
- Sign out of Disney Plus and then sign back in.
- Use a different web browser or device.
Conclusion
In this post, we covered the steps necessary to download and install Disney Plus on a computer running Windows 10. Following the above procedures will allow you to utilize it in place of an app, even if developers have not created a dedicated app.
Also Read
Windows 11 Installation Stuck at 100%? How to fix
How to Install Audio Drivers in Windows 10, 8 & 7