If you have come to this platform then you must be searching for an article where you can find the solutions to get rid of the Intel RST service not running issue. It is a common issue faced by many users. You should fix this error as soon as possible to overcome severe damage. In this article, we will list the most reliable ways to fix the error.
Intel RST is also known as Rapid Storage Technology is used to enhance the performance and reliability of systems but sometimes it starts creating trouble and users find Intel RST service not running issue. Now you must be wondering what is Intel RST service and what its use of it? In this article, we will also, discuss the Intel RST service along with the fixing methods.
What is Intel RST Service Not Running
Intel RST where RST is the short form of Rapid Storage Technology is a web-based application that boosts the performance and reliability of systems where disks connected are SATA disks.
With the help of using the Intel RST service, you can boost performance and decrease power consumption when you are using multiple SATA disks. Apart from this, it will also help in increasing protection against data loss if you face any disk failure when you are using more than one SATA disk.
When there is an error related to Intel RST an icon is displayed on the right side of the taskbar stating that the Intel RST service is not running. Mainly two reasons are causing the error one is the service is not running and another cause is the startup type is not set correctly.
Whatever the reason maybe we are here to solve your problem. Let’s discuss the best methods to get rid of Intel RST service is not running.
How To Fix the Intel RST Service Not Running Error
Method 1: By Resetting Startup Status
When you are getting the error Intel RST service not running then you should change the startup status. Using this method can help you in getting rid of it. There are multiple startup type options available like Automatic, Automatic (Delayed Start), Manual and Disabled.
You should change the startup type to automatic so that whenever your PC boots up, the Intel RST service gets started by itself. Follow the below steps to reset the startup status:
- Firstly, press the Win + R keys together on the keyboard to open the Run box.
- Type in services.msc in the search bar and hit the enter key.
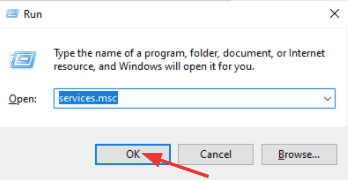
- On the services window search for the Intel Rapid Storage Technology and click right on it.
- After that choose the properties option from the menu.
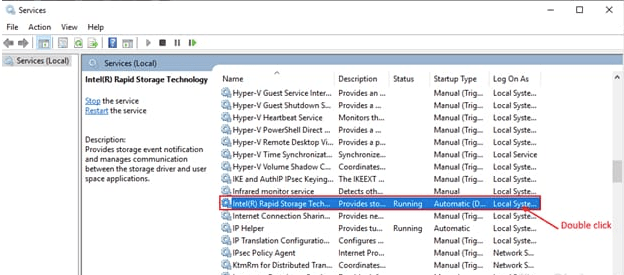
- In the next window, navigate to the general tab.
- Now, navigate to the startup type box and change the startup type to Automatic from Automatic (Delayed Start).
- Click on start in the startup status.
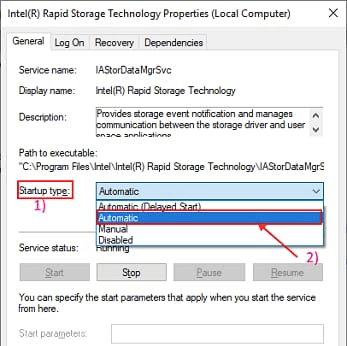
- At last, click on Apply and then Ok to save changes.
After following the procedure restart your PC and see if the Intel RST service not running error still occurs or not. If not then go for the next method mentioned in the article.
Method 2: Go Through the Task Manager
Sometimes the Intel RST service not running error occurs because the service is not running in the Task Manager. So, firstly we should check the running status in the Task Manager. Below are the steps you need to follow to execute the process:
- You can open task manager either by pressing Ctrl+ Shift + Esc keys together on the keyboard. It will directly lead you to Task Manager Windows. Or you can also press the win + R keys to open the Run box and type taskmgr and hit the enter key.
- In the Task Manager window navigate to the services tab and search for Intel Rapid Storage Technology.
- Check its status if it is in running or not. If not then click right on it and choose the start option.
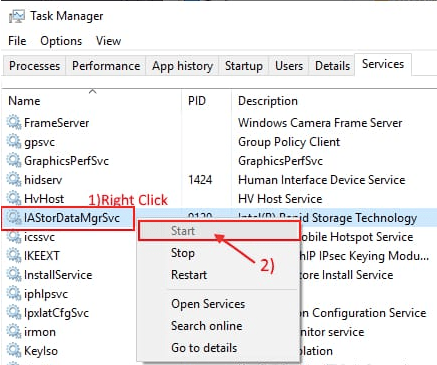
- Lastly, save the changes and close the Task Manager window.
- Restart your PC and check if the issue has been fixed or not.
If this method doesn’t work then you have another option which is to install or update Intel RST Driver.
Method 3: Install/Update Intel RST Driver on your PC
Sometimes, Intel RST service not running issue has arisen due to the outdated Intel RST driver. For this, you should update the drivers to function properly. If your driver is corrupted then firstly you should attempt to uninstall it. Follow the below steps to uninstall the current driver:
- Firstly, press the win + R keys to open the run box and then type devmgmt.msc.
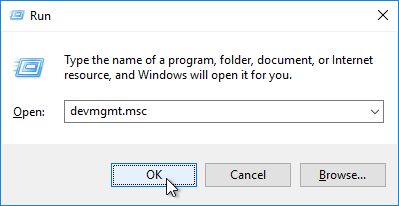
- After that, hit enter key to open Device Manager.
- In the Device Manager window, click on the drop-down arrow given at the left of Disk Drives.
- Then click on the Intel Rapid Storage Technology supporting platform and right click on it and then click on uninstall device option.
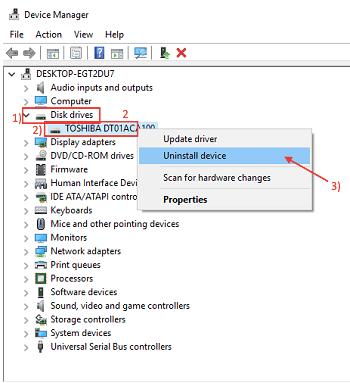
- Now, right-click on a vacant area and click on scan for hardware changes. This way your default drivers will be installed.
- Go to the official Intel download website.
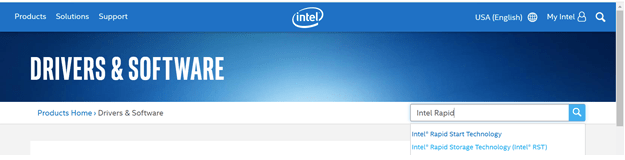
- After that, type Intel Rapid in the search box.
- From the given results select Intel Rapid Storage Technology (Intel®RST).

- Click on the download option given under SetupRST.exe.
- When the downloading process ends double click on the SetupRST.exe execution file to install the driver on your Windows PC.
When the process completes, restart your PC and check if the error has been fixed or not.
You can also use any of the reliable Driver Updater software to automatically update the drivers of your PC. As this is a manual method that requires time, computer skills and patience. But if you don’t have adequate skills and time then use the most reliable driver updater software.
Conclusion On How To Fix Intel RST service not running error
If you’re fed up of getting Intel RST service not running error then you can solve it by using any of the above methods. All the methods are reliable and you can easily fix the issue by following the steps properly.
FAQs
Is Intel RST service necessary?
Intel RST service boosts the performance and reliability of systems and it also increases protection against data losses if your face disk failure when using multiple SATA disks. It also act as a power management for the hard disks. But it is not necessary.
What will happen if I turn off RST?
If you turn off RST in the BIOS or modify the configuration of RST then will cause that Windows will become unbootable. It will not find and use the hard disks.
What is the RST service on the computer?
RST is a windows based app that claims to enhance the performance and reliability of systems where attached disks are SATA disks. RST is a short form of Rapid Storage Technology. This application also works when you are using one or more SATA disk in order to lower the power consumption or increase the performance.
How do I enable Intel rapid storage technology in BIOS?
- Firstly, go to all programs or taskbar and choose Intel RST software and launch it.
- Click on the accelerate or status tab and click on enable acceleration given at the bottom of the page.
- After that choose SSD for the cached device.
- Then, choose the size from the SSD allocated for the cache memory.
- Choose the drive (or RAID volume) to accelerate.
- By default, the enhanced mode is selected and now you need to choose acceleration mode.
- At last, click OK.
Also Read





