IPTV has become quite popular among lovers of great content, prompting almost everyone to seek such entertainment on their devices or on platforms like Roku.
Many users want to watch IPTV on Roku, but there’s no official app to enjoy such content at the moment. But that doesn’t mean you can’t install IPTV on Roku and watch all the great content you want without hassle.
That’s why this article provides details about how to install and watch Roku on many devices. Follow these steps and get guaranteed access to unrivaled entertainment from IPTV on Roku whenever you want!
How to Install & Watch IPTV on Roku
You can install IPTV on Roku through these five (5) steps:
Step 1: Enable Developer Options on Roku
1. Turn Roku on and press the following combination on your remote:
2. Home button (three times) > Up button (twice) > Right > Left > Right > Left > Right
3. A Developer secret menu should appear on your screen with an IP address.
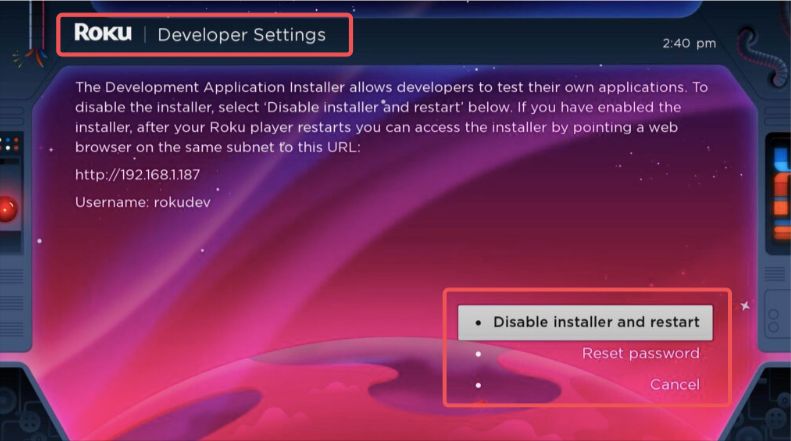
4. Write the IP address down
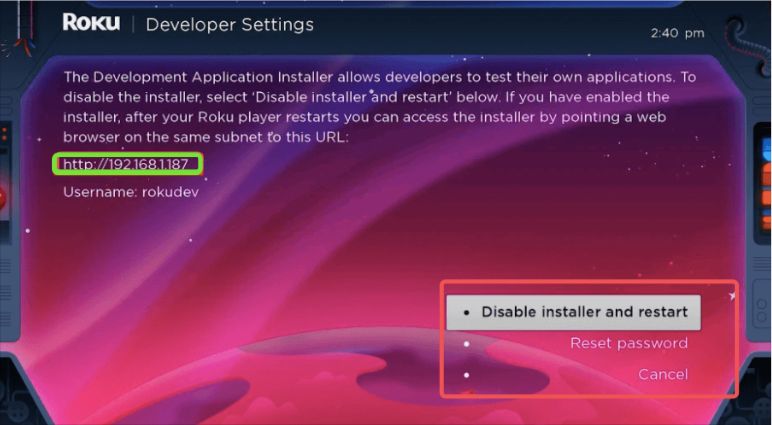
5. Select Enable Installer and Restart from the secret menu.
Note:- In the image, you are seeing Disable Installer and restart option because the Developer option has already been enabled.
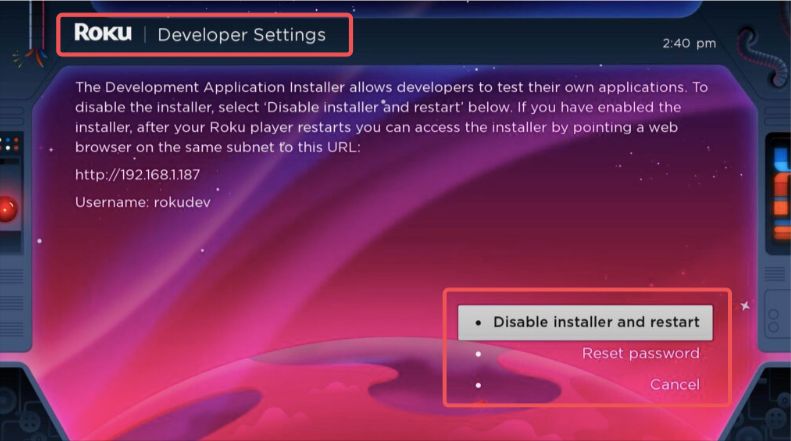
6. Next, scroll to the bottom of this secret menu and tap ‘I Agree’.
7. After that, create a password for your Web server and tap ‘Set password and Reboot’
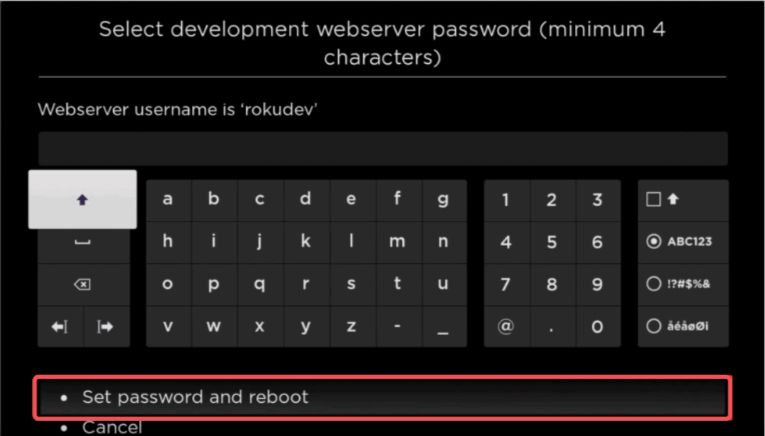
Step 2: Add an IPTV app
1. Next, launch a browser and visit https://channelstore.roku.com/
2. Log in to your Roku account
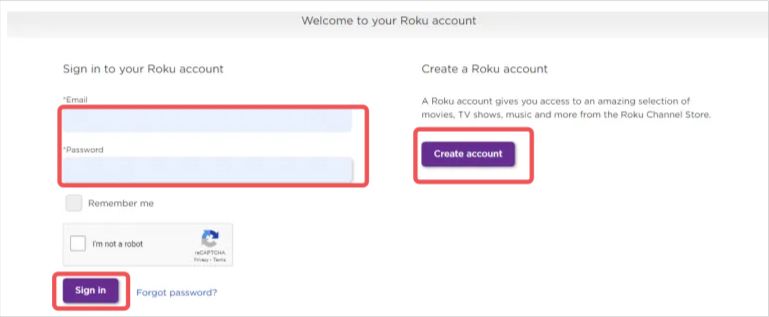
3. Click the Profile icon and choose ‘My Account’ from the dropdown menu
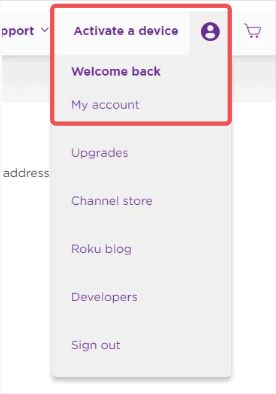
4. Go to ‘Manage Account’ and choose ‘Add channel with a code’
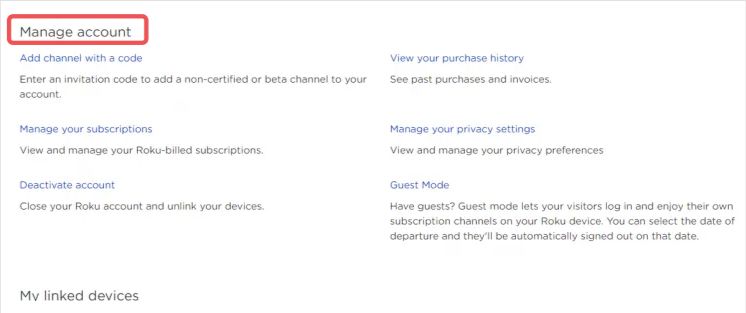
5. Enter a name for your IP in the field provided and tap ‘Add Channel’, then click OK to close the warning popup.
6. Next, tap ‘Yes, Add Channel’ to confirm the channel selection
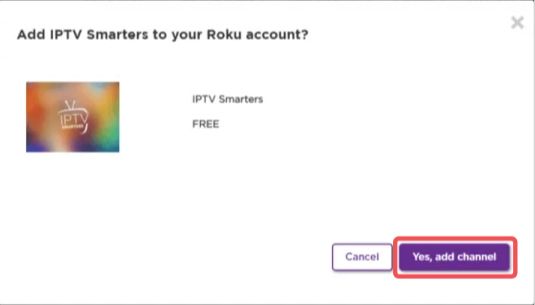
Step 3: Download the IPTV app
1. Open your browser and visit the URL of your preferred IPTV app to access its download page
2. Save the IPTV app in a folder on your PC or mobile device
Step 4: Upload the app on Roku
1. Open your browser and visit the IP you copied earlier
2. Enter a preferred “Username” along with the “Web server password” you created to sign in.
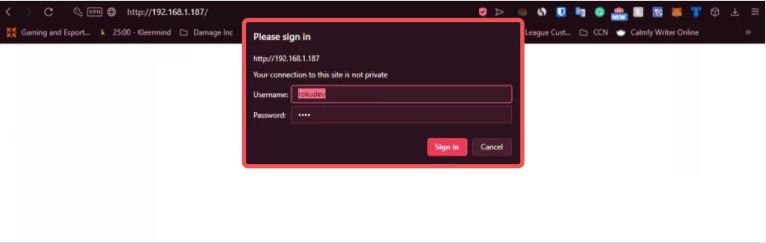
3. Next, tap Upload
4. Visit the location where you save the IPTV app and open it to begin its upload
Step 5: Installt Uploaded app to operate on Roku
1. After the upload, tap ‘Install’ to begin the parsing process
The parsing process of a regular IPTV takes less than 2 minutes to install. Wait for the app to install and check your Roku
How to Watch IPTV on Roku
1. General method
1. Press the Right Arrow on your remote’s directional buttons on Roku’s home screen
2. Next, visit the IPTV app and tap OK to launch it. You’ll need to accept the Terms and Conditions at first-time use.
3. Enter the Username, Password, and the API codes or M3U URL from your IPTV provider
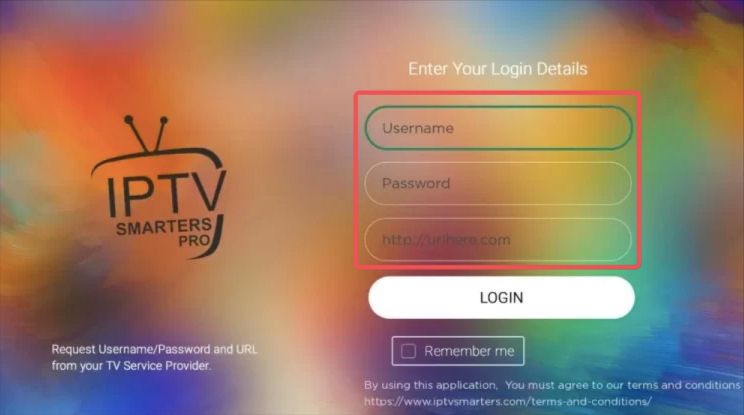
4. Next, tap the Log-in button
You can now view IPTV on your Roku through the chosen app. It’s worth noting that the general method to watch IPTV on Roku may not work on all models. Older Roku models largely accept this method, but you can consider other methods if this doesn’t work.
2. Screen mirroring
The screen mirroring method works on PC, iOS, and Android devices. Check out the steps to watch Roku through screen mirroring on your preferred device:
3. Screen mirroring through PC
- Connect Roku and your PC to the same Wi-Fi network
- Visit the official site of your IPTV app and sign in to your account
- Press the Windows + K on your keyboard to open a ‘Connect Window’ menu
- Choose your Roku device from the Connect Window menu
- Return to the official page of your IPTV app and mirror its feed to Roku
4. Screen mirroring through iOS
- Enable AirPlay on Roku
- Get the IPTV app you want from its URL or app store
- Install the app and launch it. Next, accept the Terms and Conditions
- Select Load on your M3U file button if you’re using an M3U URL, or you can choose API codes if you have an Xtream API code set up.
- Enter credentials and tap ‘Add User’
- The IPTV app should load its content
- Select the Control Center on your Roku and tap the Screen Mirroring icon
- Choose Roku from your list of available devices. Your iOS device should mirror its content after this step
- You can return to your IPTV app and mirror content from your Roku account
5. Screen Mirroring through Android
- Enable screen mirroring on Roku
- Connect your Android device and Roku to one Wi-Fi network
- Save and install the app of your preferred IPTV app from Google Play Store or an external downloader
- Configure the app and provide vital credentials like your username and password or playlist URL
- Swipe your Android device and see its Notification window
- Click Cast from your IPTV app’s notification window
- Select Roku from your list of devices available
- Next, play any content from your IPTV app and watch it directly on Roku
Also Read





