Logitech is one of the well-known brands that offers various gadgets both wired and wireless. Most users prefer to use the Logitech G230 mic as it is one of the best headphones available in the market. But unfortunately, many users are reporting several errors while using the mic.
If you are a user of the Logitech G230 mic and facing errors while using it then probably this is the reason why you have come to this article. In this article, we are going to mention the most prominent fixes to avoid the Logitech G230 mic not working issue.
There are several reasons which might cause the Logitech G230 mic not to work like if the audio drivers are outdated or using an outdated Windows OS. The cause of the error can also be the physical damage to the headphones.
5 Ways to Fix Logitech G230 Mic Not Working
To fix the issue you can use the methods given in this article. But before using any method firstly make sure that the Logitech G230 mic is properly connected to your computer or not. If it is correctly connected and still causing error then use the methods.
Method 1: Configure your microphone settings
If you are facing an error while using Logitech G230 Mic then the reason can be the mic is not set as the default device or maybe it is disabled. To fix the issue you need to follow the given below steps.
1. Press the Windows + R keys together which will open a run dialog box.
2. In that type control panel and hit the enter key.
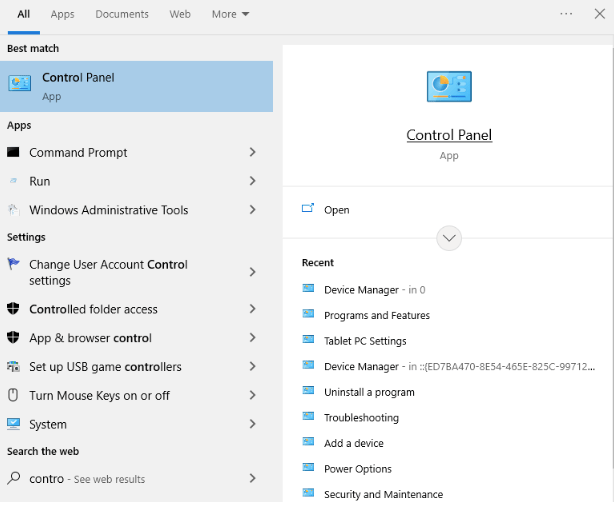
3. When the Control Panel page appears change the view by category.
4. After that click on Hardware and Sound. Next, click on sound.
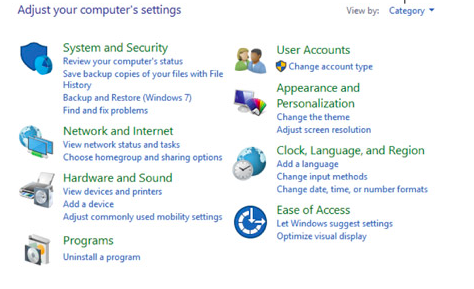
5. Next, click on the recording tab and right-click anywhere on the vacant space and tick show disabled device.
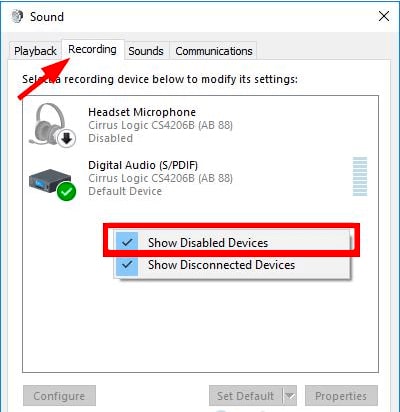
6. Then right-click on the Headset microphone and choose to enable the option.
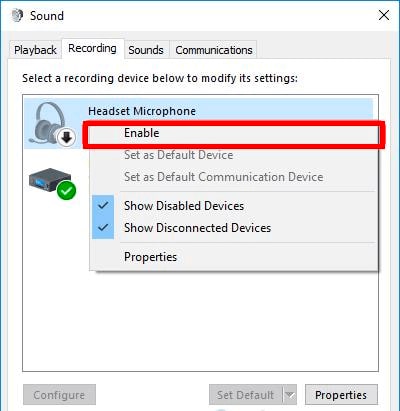
7. Next, choose the microphone you are using on your PC and click on the set default option.
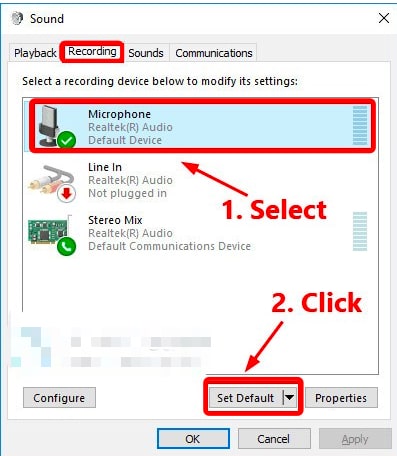
8. While still on the recording tab check your microphone by speaking to ensure if it is working or not.
9. If it works then you will see green color in the bar on the right side.
10. Lastly, click OK.
11. Check if the issue while using the Logitech G230 mic still occurs or not. If the error is still there then move to the next method.
Method 2: Update Audio Drivers
Sometimes the reason of Logitech G230 mic does not work is the outdated audio drivers. It can only be fixed if you update audio drivers to the latest version.
You can update the drivers using manual or automatic methods. If you lack computer skills and don’t have enough time and patience then the automatic method is most suitable for you. There are various driver updater software available in the market you can choose the most prominent one and install it on your PC for trouble-free updating drivers.
The automatic method doesn’t involve complicated steps you just need to download and install the dedicated driver updater software and click on the scan option. It will accumulate all the outdated, corrupted, and broken drivers and update them to fix the issue.
Otherwise, you can follow the given below steps to perform the process of updating drivers manually.
1. First, press the Win + R keys together on the keyboard which will open a run dialog box.
2. Type devmgmt.msc and hit enter key.
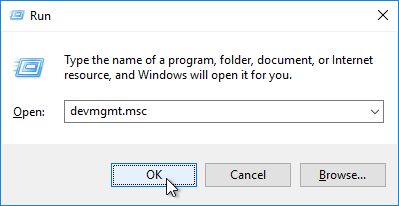
3. Now, the Device Manager window will appear.
4. Click on the arrow given beside Audio inputs and outputs to expand the category.
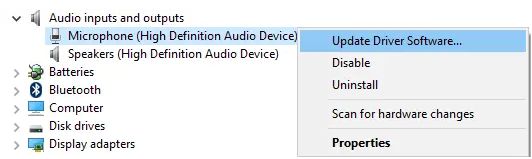
5. Then right-click on your audio device and choose the update driver option.
6. On the next page, choose the search for drivers automatically option.
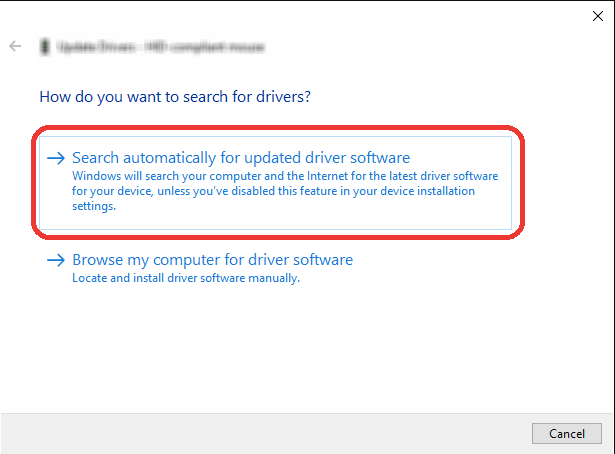
7. Follow the on-screen instructions to complete the process.
8. Lastly restart your computer to check the error.
Method 3: Enable the access to your headset mic
1. Firstly you need to open Windows setting apps by pressing Windows + I keys together on the keyboard.
2. You can either click on this start icon and search for the Windows settings.
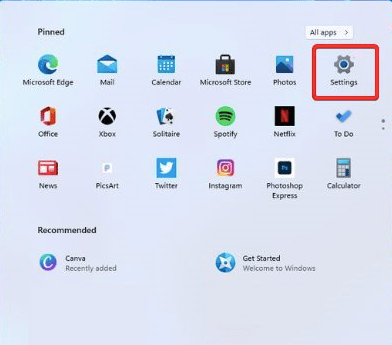
3. When the settings page appears navigate to the privacy and security options given on the left pane.
4. Next, click on the microphone option and check if the microphone access for your device is on or off. If it is off then dragging the toggle to the right side to turn it on.
5. Now navigate to the lets apps to access your microphone and turn it on.
Method 4: Update your Windows operating system
Sometimes the error Logitech G230 mic not working occurs due to the outdated Windows operating system. To fix the issue you need to update your Windows OS by following the given below steps.
1. Open the Windows settings app either by clicking on the start icon and searching for the settings.
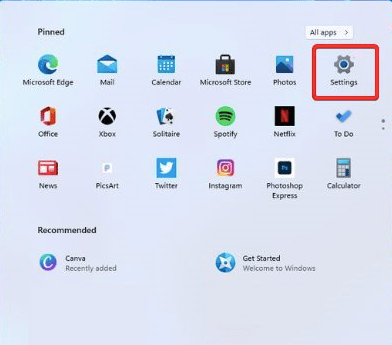
2. On the Windows settings page navigate to the Windows Update option and then click on Check for updates given at the right side of the page.
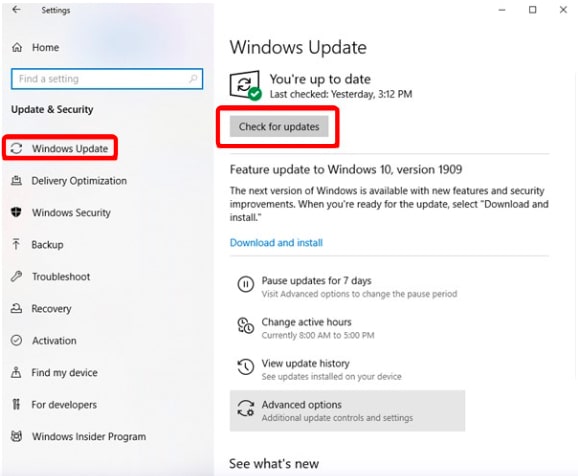
3. When you click on the check for updates option the windows will automatically start searching for the latest updates and download them if available.
4. Windows Update fixes all the issues by scanning and fixing the bugs that are causing the error and interrupting you while working on your PC.
Method 5: Set the microphone slider to full
If you are facing the Logitech G230 mic not working then you need to check if the microphone slider is set to full or not. Follow the given below steps to execute this method:
1. Press the win + I keys on the keyboard to open the settings page.
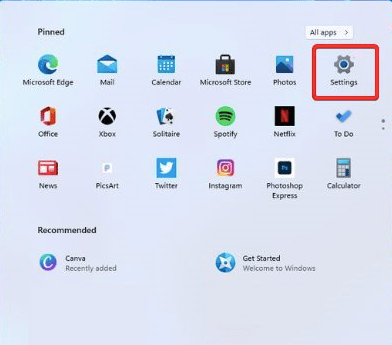
2. Next, click on the system option and then click on the sound option.
3. After that, check the microphone slider under the input option.
4. If it is set to the low then drag the slider to the right and set it to 100.
If you want to increase the volume on the mic then you can check the microphone booster software then check this blog post.
Conclusion
All the above methods are best and can help you to fix the Logitech G230 mic not working issue. If the issue is still there in your PC after using the methods then the reasons might be others. In this situation try to use different ways like connecting your Logitech G230 mic to another computer port, if it doesn’t work then try to connect your Logitech G230 mic to another PC. And if all these methods don’t work then contact Logitech to get you out of this issue.
Also Read





