Logitech is undoubtedly one of the best and most widely used brands when it comes to gaming technology. But sometimes users are encountering various types of issues while using its product and one such common error is Logitech G430 headset is not working.
However, the Logitech headset can be used on Windows 11 as well as the older version of Windows. But many users are complaining about the headset problem which occurs after updating Windows. If you are also facing the problem don’t worry as it can be resolved by following various methods which we are going to discuss in this article.
Why Logitech G430 Headset is Not Working Issue
But before going to its fixes let’s know about the major causes of the Logitech G430 headset not working issue.
1. If your Logitech wireless headset drivers are either incompatible or outdated you will face the headset not working issue.
2. If your Bluetooth hardware is not compatible with the Logitech wireless headset it will cause a problem.
3. If other applications are running on your PC to manage audio output or input devices.
4. If the USB ports of your PC are not working.
5. Due to the corrupt Windows Update, you will get the Logitech G430 headset not working issue
6. Because of the bad connection between the USB dongle and your PC.
7. If the battery of your Logitech headset mic is low it will stop working.
As we have known enough about the reasons that can cause the Logitech G430 headset is not working let’s have a look at the best method to fix the error for the proper functioning of the Logitech headset.
How to Fix Logitech G430 Headset is Not Working
Method 1: Try uninstalling the current Windows Update
Sometimes the reason the Logitech G430 headset is not working is because of a corrupted Windows Update. In this situation, you need to uninstall the recent Windows update. To execute this method follow the given steps properly:
1. First press the Windows + I keys together on the keyboard to open the Windows settings page.
2. When you landed on the Windows settings click on Windows updates from the left pane.
3. Now click on the update history option and then click on install updates given under related settings.
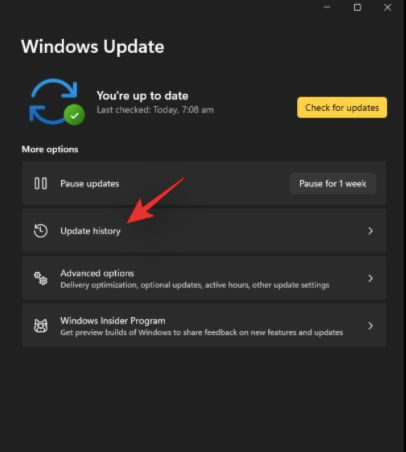
4. Lastly, choose the most recent update and click uninstall.
Method 2: Setting Logitech as the default audio device
If you are facing the Logitech G430 headset not working issue then probably the Logitech is not set as the default audio device. For this, you have to follow the given below steps:
1. Open Windows settings and then click on System from the left pane.
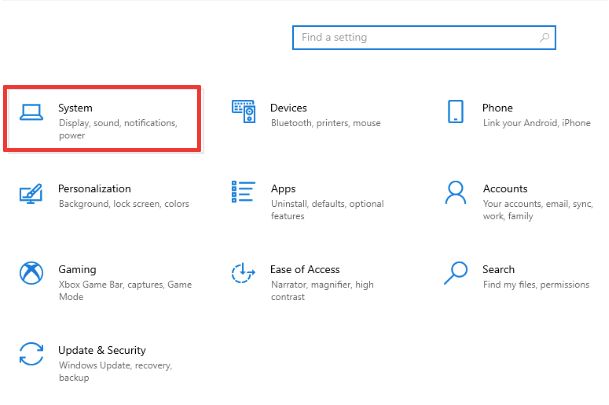
2. Now from the right window choose the sound option and under input click on Logitech.
3. Now click on the drop-down arrow given beside the set as default sound device and choose the use as default for audio from the options.
Method 3: Enable the mic permissions
Follow the given below steps to execute this method:
1. Open the Windows settings by pressing the Windows + I keys together on the keyboard.
2. From the left pane click on the privacy and security option.
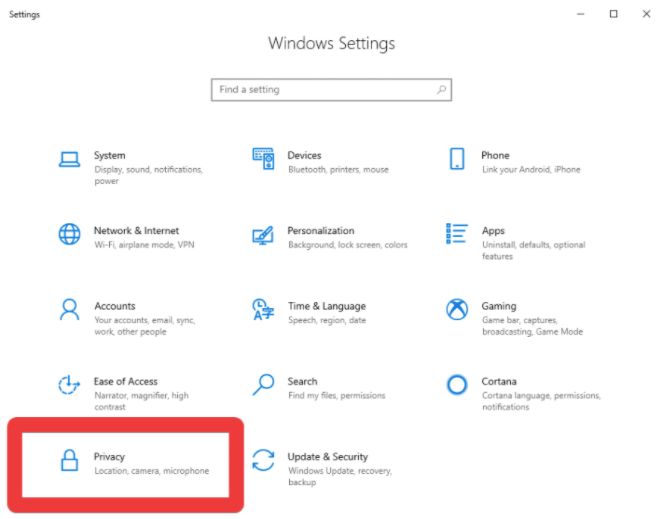
3. Now on the right side of the window navigate to the microphone option given under the app’s permission section.
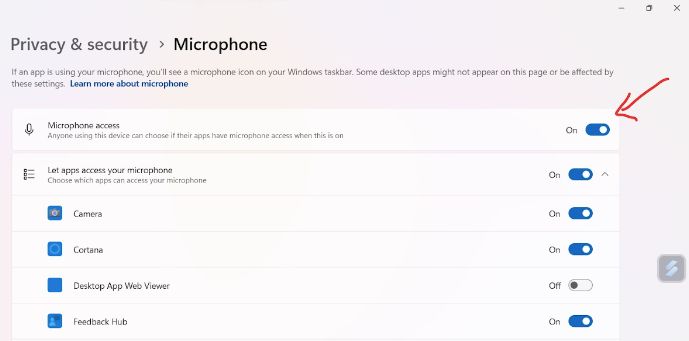
4. Drag the toggle of the microphone access option and let’s app access your microphone option to the right to turn on both options.
Method 4: Updating your audio drivers will fix the issue
You may be facing the Logitech G430 headset not working issue because of the missing, outdated, or broken audio driver. You should update all the audio drivers on your PC for the smooth functioning of the headset.
There are various driver updater software available in the market that you can use to automatically update the system drivers. You can choose the driver booster and install it on your PC.
1. Launch the driver booster and click on the scan now option.
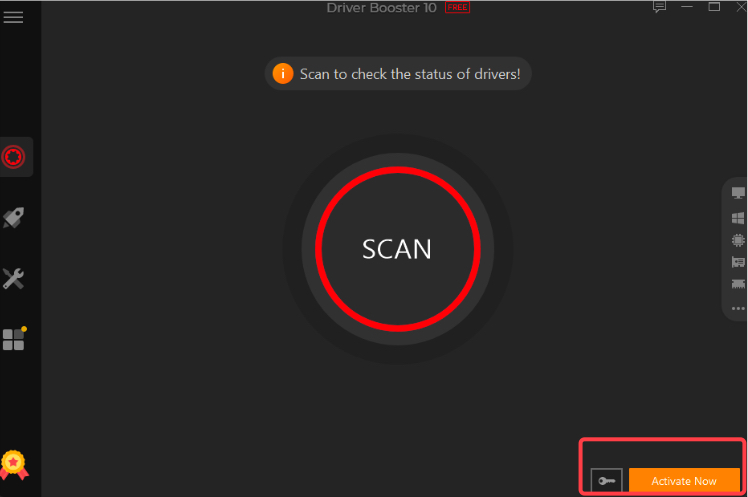
2. It will accumulate all the corrupted, broken, missing, faulty, and outdated drivers of your PC and brings a list of them in front of you.
3. You can then update the drivers one by one or click on update all to automatically install the latest drivers’ versions.
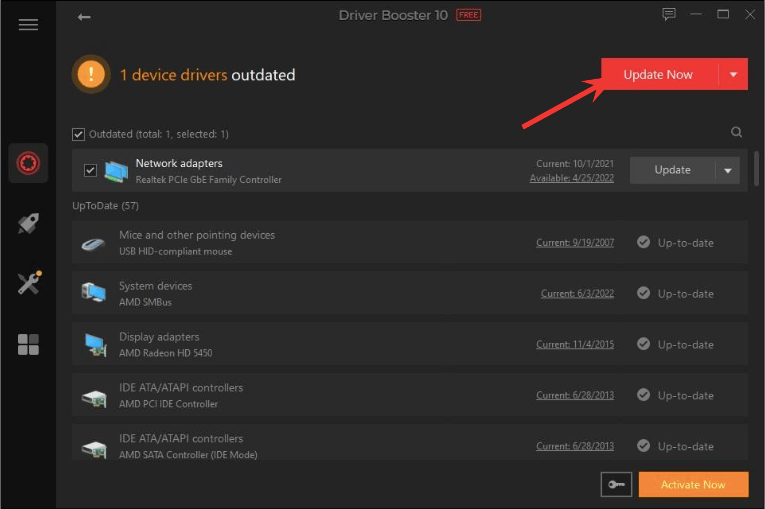
In the automatic method, there is no risk of downloading the wrong drivers. When the installation process completes restart your PC and check if the Logitech G430 headset is working or not.
Conclusion
It is quite frustrating when you are working on your PC and suddenly the headset stops working. But don’t worry you can resolve it easily if you follow the above methods. If the above method doesn’t fix the issue then there are chances that your headset is either broken or that brand is not working on your PC so you need to look for the other brands.
Also Read





