When we purchase a headset we expect that it will work longer without any errors but when it starts showing problems it becomes quite frustrating for us. Logitech g930 is one of the best gaming headsets available in the market. Although it is one of the most popular gaming headsets with a lot of features it also lets you face various troubles. Sometimes due to the physical problems of Logitech g930, you may think of throwing the Headset but before doing that read the further article.
The physical errors in the Logitech g930 can be solved and you can get the best gaming experience as before. By stating physical problems we mean hardware-related issues. So, if you are facing errors like the mic not working, buttons not working properly and other such issues then this article is especially meant for you. In this article, we are going to discuss the best ways to get rid of Logitech g930 buttons not working errors and other issues that may be caused due to hardware-related issues.
What to do if Logitech G930 buttons are not working
At some point in time, the Logitech g930 headset starts creating problems one such problem is the buttons not working. However, the error behind the cause is many like due to too much electrical interface, due to outdated device drivers, or if the buttons are damaged. In all the situations the method is different to fix the issue.
Method 1: Check the buttons
Before applying any method first check the buttons of your Headset if it is damaged or not. Sometimes the error occurs if the buttons are damaged. You can fix the issue by taking your headset to Logitech support. You can follow this only if your Headset is in the warranty period.
Method 2: Due to the excess of electrical interference
If the Logitech g930 buttons are not working due to the excess of electrical interference then the reason of the error is not the buttons. It occurs because of the vulnerability of the headset to interference. In order to fix it remove electrical interference.
Method 3: Remove Logitech Gaming Software
If the above method doesn’t work and you still facing Logitech g930 buttons not working then follow this method. You can remove Logitech gaming software by following the given below steps:
1. Press the Windows + I keys together on the keyboard to open Windows settings.
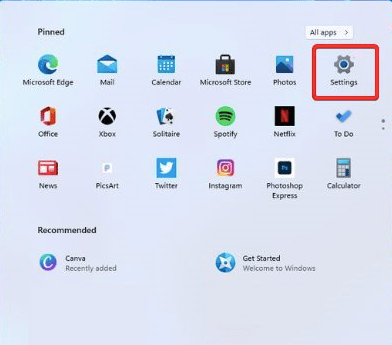
2. After this click on the Apps option.
3. Next, navigate to the Logitech gaming software and click on it.
4. To finish the process, click on the uninstall option.
Once the process ends check your Logitech g930 buttons. If you still find the error while using the buttons then move to the next method.
Method 4: Update the Logitech g930 drivers
One of the major reasons behind the buttons not working in Logitech g930 is missing, corrupted, or outdated drivers. Hence, you should always keep your device drivers always updated to the latest version. There are two ways to update the drivers one is a manual method and the other is automatic. We will discuss both ways one by one.
Manual Driver Update:
Logitech regularly releases new updates of its products on its website. You can visit the Logitech official website to search and update the latest drivers. But you should only be able to execute this method if you have appropriate technical skills and enough time. As it requires perfect computer knowledge and more time to complete the updation process.
So, if you want to use the manual method to update the Logitech g930 drivers then follow the given below steps:
1. Firstly, you need to visit the official Logitech website.
2. Next, you need to hover your mouse over the Support tab to choose the downloads option from the drop-down menu.
3. After that, on the search box, you need to type Logitech g930 and press enter key.
4. Then select the Wireless gaming headset G930 from the search results
5. From the left pane choose the downloads option.
6. Next, click on Download now given on the right side of the page.
7. After that, run the setup file and follow the on-screen instructions to end the installation process.
8. Once it completes restart your PC to apply changes.
However, the manual method of updating drives involves risk and you may download the wrong drivers. So, here I advise you to update drivers using the automatic method.
Automatic Driver Update
If you are unable to update the system drivers manually due to a lack of technical skills then you can use the driver updater tool.
Driver Booster is considered to be the no. 1 driver updater. It also fixes errors like crashes, and freezing of windows while playing games. Also, the software helps you fix other common issues such as video, sound, graphics, Wi-Fi connectivity issues, keyboard stuck, no sound, network drops, and many more.
With Driver Booster you will get the fastest scanning speed along with the fastest installation.
You need to follow the given below steps to download the Driver Booster on your PC to fix the Logitech g930 buttons not working.
1. First of all, download the Driver Booster software by visiting its official website.
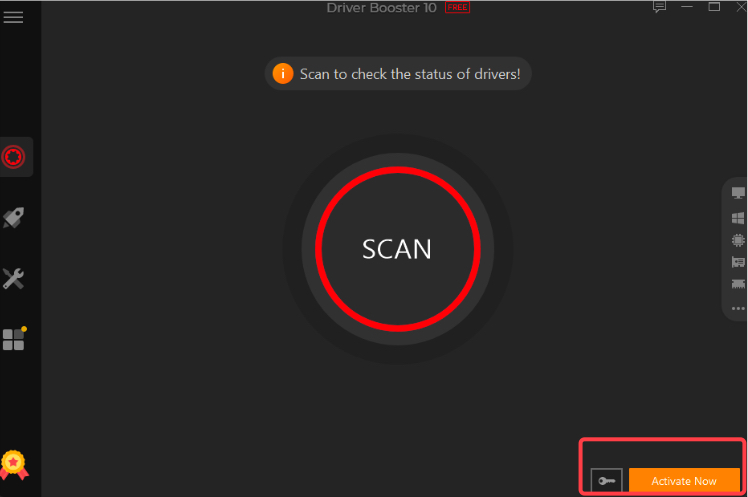
2. Click on the scan button and let the software scan your PC for corrupted, outdated, and faulty drivers which are creating issues while working on the PC.
3. It takes a few seconds or minutes to scan for the faulty drivers and display the scan results on the screen.
4. Now locate the Logitech G930 headset and click on the update now option given next to it.
5. You will get another driver update then you can either update all the outdated system drivers by clicking on update all options or update one by one by clicking on update now option given next to the Device.
Conclusion
In conclusion, dealing with Logitech G930 buttons that aren’t working can be frustrating, but it’s a challenge that can be overcome. By following the troubleshooting steps and solutions discussed in this guide, you can effectively address the issue and restore the functionality of your G930 headset.
Whether it involves software updates, driver issues, or checking the physical condition of the device, these practical steps will help you get your Logitech G930 buttons back in action. So, the next time you face this problem, you’ll have the knowledge and tools to troubleshoot and continue enjoying your gaming and audio experience.





