Do you get frustrated typing on your computer only to discover that your Logitech k750 stopped working? Nothing is more annoying than having your work interrupted by technical issues like this. But don’t worry! Six fixes are provided to help you quickly fix your Logitech k750 keyboard not working. In this article, we will review everything you need to know to troubleshoot your keyboard, from checking the battery to resetting the keyboard.
Reasons why your Logitech k750 keyboard is not working
- It could be a result of your battery levels being low.
- It might also be because of interference from other wireless devices, including monitors and speakers.
- Your Logitech k750 keyboard driver can also not function if you switch the USB receiver across USB ports.
- You can also experience problems using the wireless keyboard on metallic surfaces.
- Recent driver updates may cause the problem.
7 Ways to Fix the Logitech K750 not working error
Step 1: Update Logitech K750 driver using Driver Booster
The problem with the Logitech K750 keypad frequently has to do with drivers. It’s conceivable that the driver is out-of-date, in which case you ought to download the most recent driver to resolve the issue if reinstalling the driver doesn’t work.
1. Visit the official website of Driver Booster and install the app on your system.
2. Start the application on your Windows.
3. Hit the “Scan” button to check for old keyboard drivers on your system.
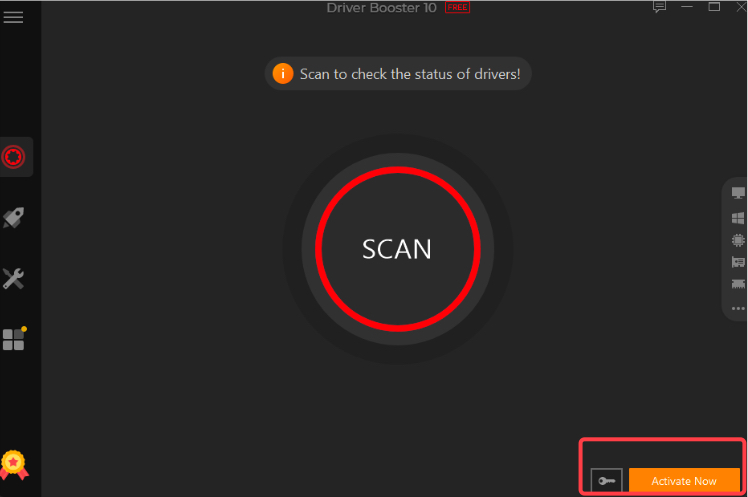
4. After the app retrieves the list of outdated drivers, click the “Update Now” button.
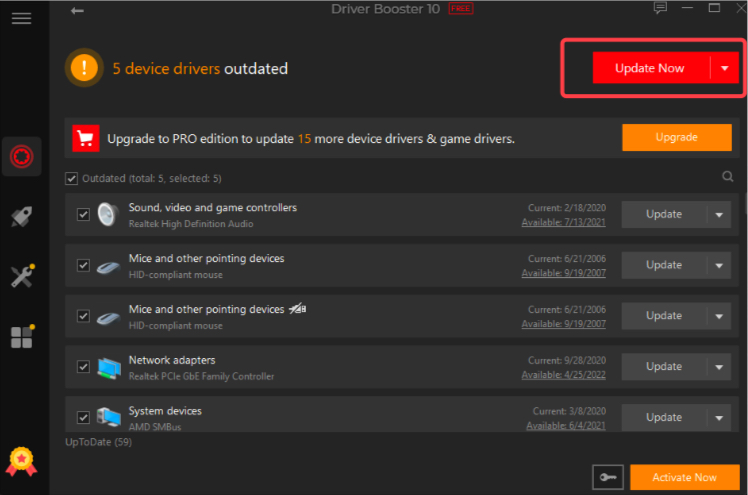
5. After a few moments, all the driver software will be up-to-date including the Logitech keyboard.
Step 2: Diagnose if there is a hardware issue
You should first ensure that any hardware damage is not the root of the keyboard not working issue. To conduct basic troubleshooting, adhere to these three steps:
1. Check your wireless keyboard’s batteries, which is something crucial that you can forget to do.
2. If the USB port you previously used was broken, plug the unifying receiver into a different port.
3. Connect a different computer to your Logitech K750 keyboard. If neither of those things happens, your gadget is faulty, so you should have it fixed.
Step 3: Start the Human Interface Device Service again
1. Type Control Panel into the Windows key, then click Open.
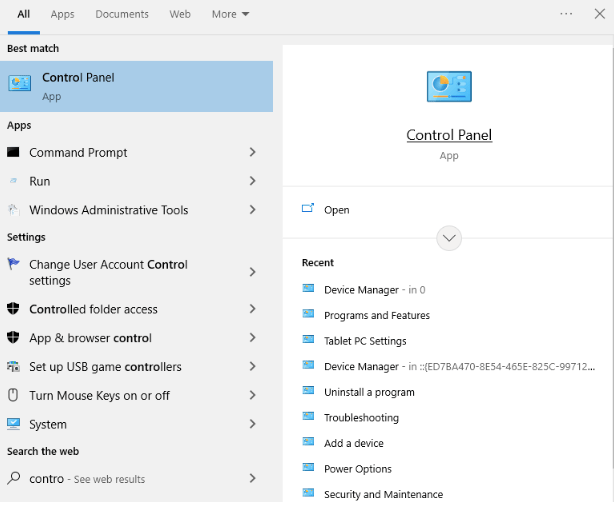
2. Choose System and Security from the menu.
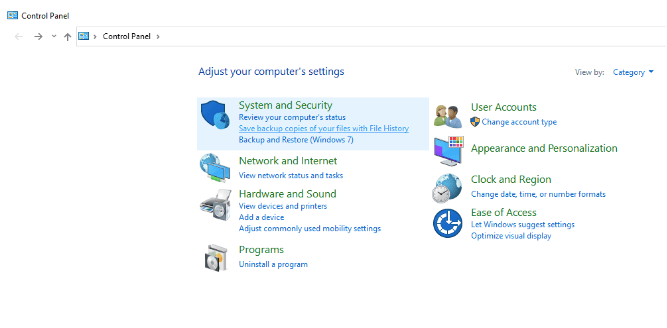
3. Scroll down and choose Administrative Tools from the menu.
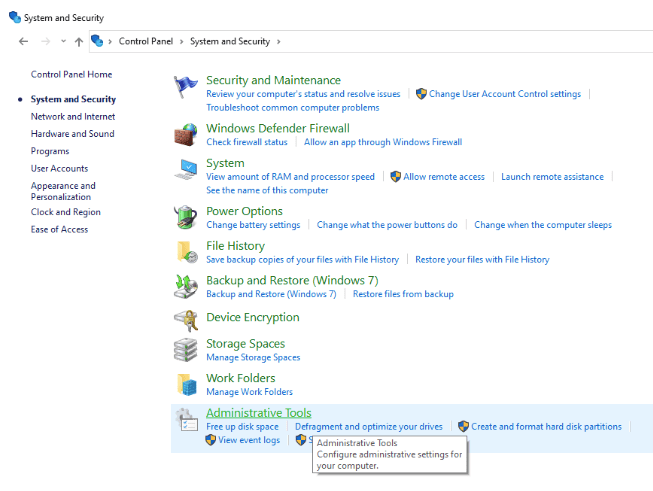
4. Pick the Services icon.
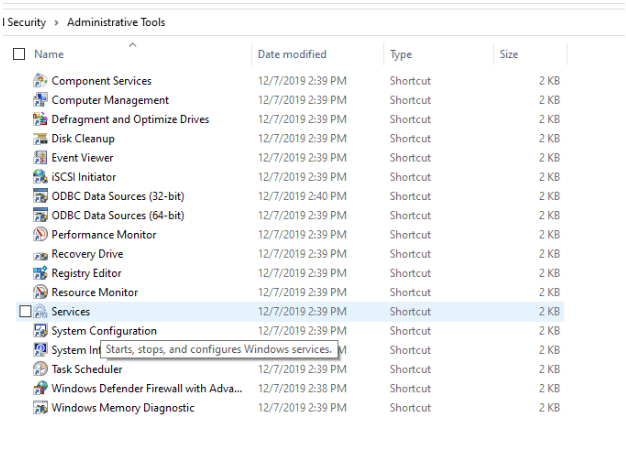
5. Locate the Human Interface Device Service option by scrolling and right-clicking.
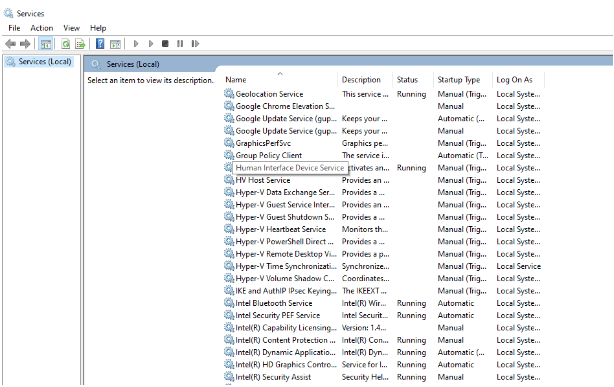
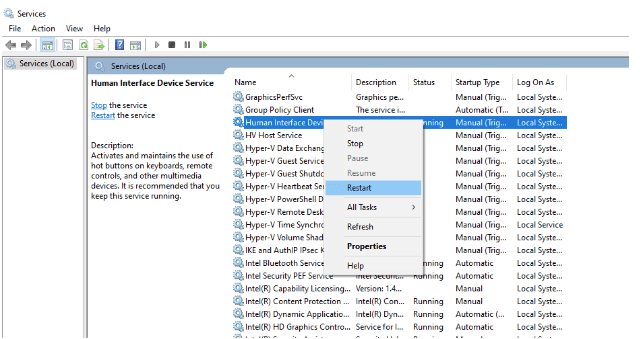
7. When the services restart to the right, click the Properties prompt.
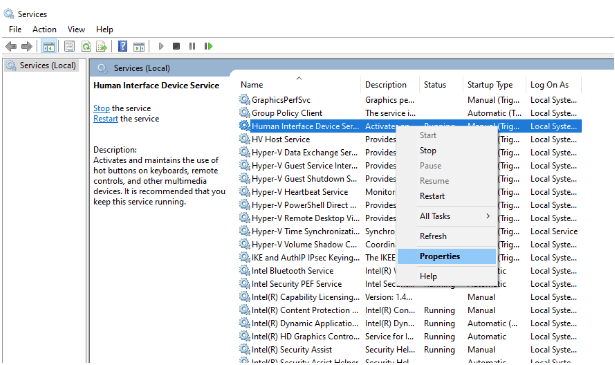
Step 4: Update the Device Driver
1. Open “Settings” by pressing “Windows” + “I” on your keyboard.
2. Select “Update & Security” from the list of icons.
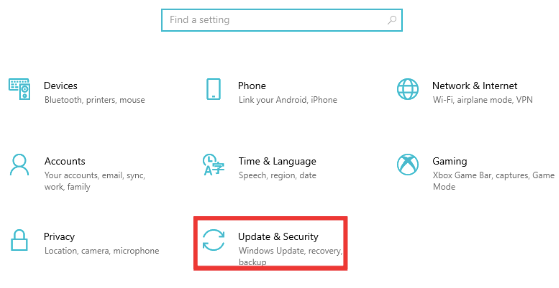
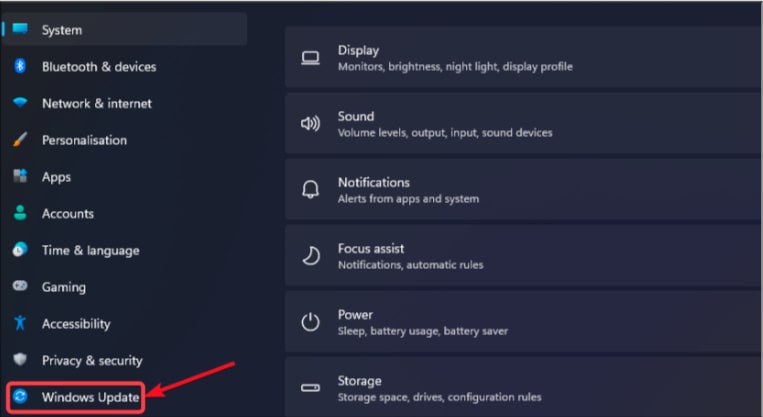
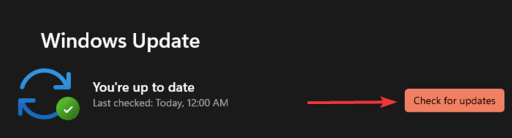
Step 5: Reinstall the Logitech keyboard driver.
Your Logitech K750 won’t operate properly if the keyboard driver is damaged or unsuitable. Simply reinstall the Logitech driver using the Device Manager to determine if that’s the case.
1. Hit the “Windows” + “X” keys to open Device Manager.

2. Select “Update & Security” from the list of icons.
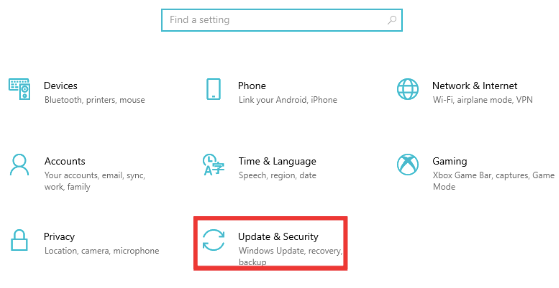
3. To expand the list, double-click Keyboards.
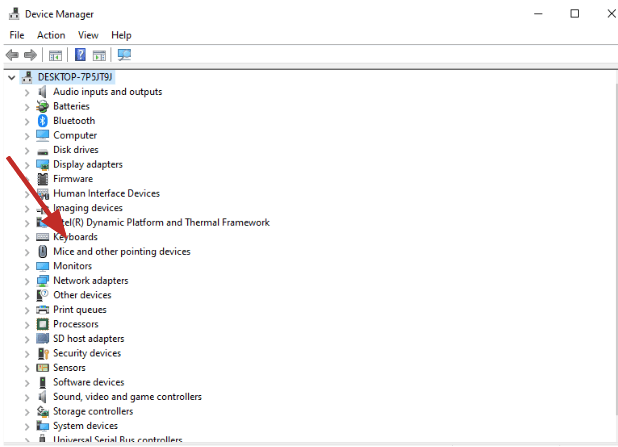
5. To confirm, click Uninstall.
Step 6: Update your Logitech K750 driver
The problem with the Logitech K750 keyboard frequently has to do with drivers. It’s conceivable that your keyboard driver is out-of-date, in which case you should install the most recent driver to repair the issue if reinstalling the driver doesn’t work.
The keyboard driver can be updated manually or automatically in two different methods.
Option 1 is to download and install the keyboard driver manually.
To obtain the Logitech driver, visit its official support page, locate the drivers for your specific Windows version (for instance, Windows 32-bit), and manually download the driver.
After downloading the appropriate drivers for your system, double-click the downloaded file and install the driver by following the on-screen prompts.
Option 2: Have the Logitech K750 driver updated automatically.
If you lack the time, patience, or technical know-how to update your keyboard driver manually, you can utilize the drivers’ booster.
Step 7: Contact the Support Page
If the aforementioned steps do not resolve the Logitech k750 keyboard driver issue, you can contact Logitech assistance.
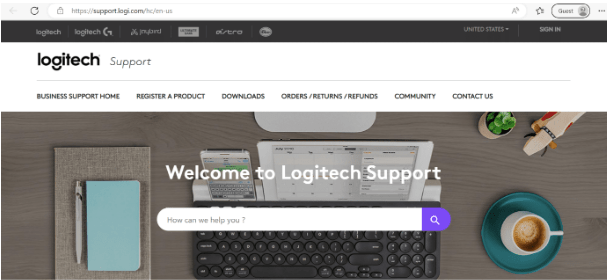
FAQs
Why is my K750 key not working?
Your Logitech K750 won’t operate properly if the keyboard driver is damaged or unsuitable. Simply reinstall the Logitech driver using the Device Manager to determine if that’s the case.
How do I fix my Logitech keyboard that won’t type?
You can fix your Logitech keyboard that won’t type by:
- Re-boot your computer
- Check if your keyboard is well connected
- Make sure that you have selected the correct text field
- Turn off the sticky and filter keys
- Pick a different text box if you can.
- If you have a wireless keyboard, check if it is well connected
- Have your keyboard cleaned
- Update your software drivers.
How do I get my new Logitech keyboard to work?
You can either connect your new Logitech keyboard via a USB or Bluetooth.
How do I connect my Logitech k750 keyboard?
- Switch the power button.
- Connect the USB receiver.
- Wait for your computer to detect the new hardware before installing the required drivers.
- Press the “Connect” button on the bottom of your keyboard once your computer has detected the USB receiver.
- Your keyboard should be connected and ready to use.
Conclusion
It can be frustrating when your keyboard starts misbehaving, but most times, it’s nothing much to worry about. You do not always have to think of throwing it out and getting another one.
This is why we have compiled different ways in which you can troubleshoot your Logitech keyboard, which is not working. To learn more about such quick troubleshooting methods, subscribe to our blog.
Also Read





