Logitech keyboard not working? Stay right there; it’s nothing to fret about. Having issues with your keyboard is one of the issues that can hinder you from making progress. But trust me; these issues are nothing to be worried about.
When this problem arises, sometimes it can be frustrating. You keep asking yourself questions like why is the Logitech keyboard not working. Before we move to the ways to troubleshoot the Logitech keyboard not working, let’s identify what could cause your keyboard to stop working.
Reasons why the Logitech keyboard is not working
One of the most common problems that could result in the keyboard not working is the connection issue. Also, as mentioned above, an outdated driver could stop it from working.
Sometimes the Logitech keyboard stops working when you have applications that conflict with how the keyboard functions.
Users who have faced this issue have different things to say about it; some said they experienced it after replacing the batteries. If this is your case, too, check that you have properly fixed the new batteries, and if it’s still not working, then it has to be that the batteries are not compatible with the keyboard or are faulty. Get a new one to be sure of this.
5 Ways to Fix the Logitech Keyboard Not Working
Note that to be able to fix the issue, you have to use the virtual keyboard on Windows.
1. Update the keyboard driver using Driver Booster.
1. Go to the official website of Driver Booster and download the app on your Windows PC.
2. Then, after installation launch the app.
3. Click on “Scan” to check for outdated keyboard drivers on your PC.
4. Once the tool pulls out the list of drivers, simply click the “Update Now” button.
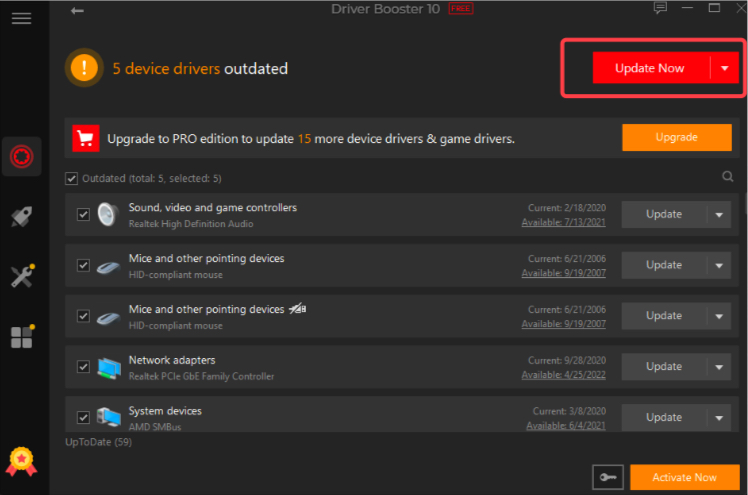
5. In a few moments, your driver programs will be updated and you should be able to use the Logitech keyboard. If the issue persists then move on to the other fixes.
2. Run some basic checks.
As previously stated, Logitech problems could arise from your connection. If you’re using a wired keyboard, ensure the cable is correctly plugged in and not damaged. Turning off the keyboard, flipping it over so that the battery compartment is facing you, and taking out the battery will fix the issue with wireless keyboards.
If this doesn’t solve the issue, the next stage is determining whether the fault is from the keyboard or the computer. The keyboard should be connected to another PC to see if it will work. If it does, connect it to the computer with the problem again and attempt the next method.
However, if your keyboard doesn’t function properly on other computers, the issue most likely rests with the keyboard itself, so consider repairing or replacing it.
3. Run the HID service
1. To open the search menu, click Window + S, select Services from the list at the top, and select the search result that best fits your needs.
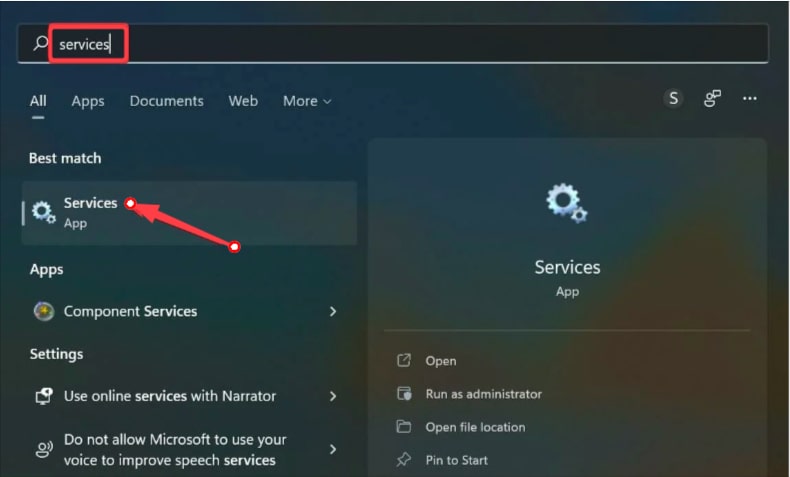
2. Right-click on the Human Interface Device Service here and choose Properties.

3. Select Automatic from the drop-down menu that appears when you click on the Startup type.

4. To save the changes, select OK at the bottom after clicking the Start button under the Service Status button.
Some keyboard keys and numerous other devices fall under the purview of the HID, or Human Interface Device program. If the Logitech keyboard issue only affects a few keys, launching the service might help.
4. Uninstall any Incompatible Applications.
1. To open the Programs and Features window, press Windows + R, enter “appwiz.cpl” in the text field, and hit Enter or select OK.

2. Now, click the incompatible program, and uninstall it.

3. In the confirmation prompt that displays, click “Yes.”
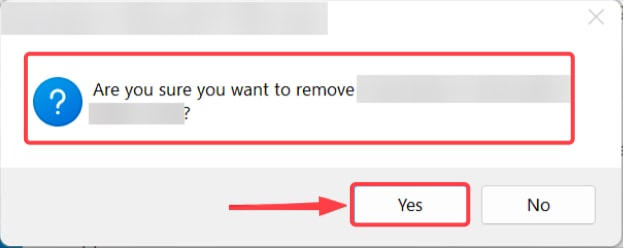
4. Follow the on-screen instructions to finish the procedure.
Often, a conflicting software or application is to blame for the Logitech keyboard not functioning. To resolve this, you must uninstall the program.
The true challenge here is identifying the conflicting app. A simple solution would be to uninstall all apps installed when the issue was first noted, one by one.
5. Turn off the Filter Keys function.
1. Launch the Settings program by pressing Windows + I, then choose Accessibility from the tabs in the left-hand navigation pane.

2. Click the keyboard on the right side now.

3. Disable the toggle next to the Filter keys choice to turn off the function.

Windows’ filter keys function ignores repeatedly pressing the same key when enabled. This makes typing easier for people who have hand trembling.
If the function is turned on, you might have trouble typing, and it might appear that Windows 10 or Windows 11 is not compatible with the Logitech keyboard.
FAQs
Why is my Logitech wireless keyboard not typing?
One of the most frequent reasons a Logitech keyboard stops functioning abruptly is low batteries. By turning off the keypad, turning it over, and removing the battery compartment, you will be able to solve this problem. Restart the keypad after changing the batteries.
Why is my Logitech keyboard not working properly?
Problems with the connection are the typical cause of the Logitech keyboard not typing characters. In addition to that, outdated drivers could also be a cause. Other than that, several programs interfere with the keyboard’s operation, and they may cause it to cease.
How do I get my Logitech keyboard to work?
Find the switch in the top right corner and push it to the right to power your keyboard. If there is no electricity, try connecting the keyboard with the included cable.
Conclusion
In the article, you must have gotten an answer to the Logitech keyboard not working and how you can fix it. Remember to troubleshoot the keyboard rather than throw it away when you detect a problem; it’s not hard. If you can’t do it yourself, you can find someone to help you.
Also Read





