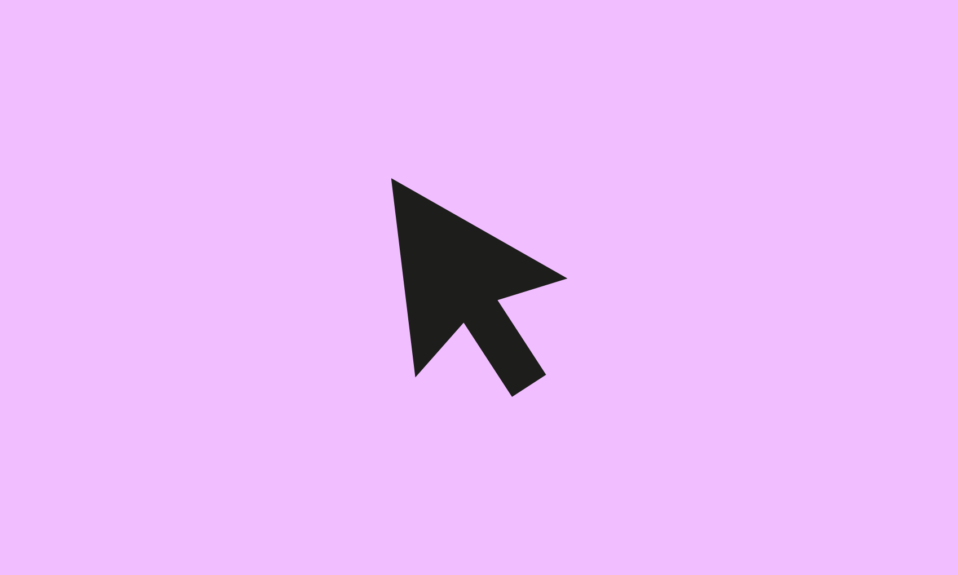Logitech is one of the best computer peripherals available in the market. The Logitech M510 wireless mouse is widely used by millions of computer users. However many users have reported errors while using Logitech M510 wireless mouse. It is quite annoying when you are not able to do your work efficiently. It becomes more frustrating when you are working on a laptop that does not have a touchpad or you are having problems using the touchpad.
Why Logitech M510 Mouse is Not Working
There are various reasons which may cause the Logitech M510 mouse not working issue. Some of the major reasons are:
- Lost connection
- due to the interference from other radio waves
- Because of the low battery levels on the wireless mouse
- Maybe the port is not in working condition
- Outdated mouse drivers
If your Logitech M510 wireless mouse has stopped working due to these reasons don’t worry you can fix the issue. In this article, we are going to mention the best ways to fix Logitech M510 wireless mouse with ease. Before moving to the methods firstly check if the power switch of the mouse is on or off. If it off then turns it on to connect it to the device.
How to Fix Logitech M510 Wireless Mouse Not Working
Let’s have a look at the best methods to fix Logitech M510 wireless mouse for efficient working.
Method 1: Remove and re-insert the unifying receiver and batteries
If your Logitech M510 wireless mouse suddenly stops working on your PC the very first method you should use is to remove the unifying receiver and batteries for a few seconds.
By following this method you can restart the device and let your computer recognise the device. This method works various times and fixes the Logitech M510 mouse not working issue without following any tough methods.
Method 2 Modify the USB port
Sometimes the Logitech M510 wireless mouse stops working because the USB hub does not deliver adequate power to the mouse. You can fix this issue by connecting the unifying receiver to the PC through another USB port.
Firstly unplug the receiver from the USB port and then plug it into a different USB port. Try all the USB ports on your computer to fix the issue.
Method 3: Try to check the receiver on another PC
Many users have reported the Logitech M510 mouse not working on their PC because of the defective receiver. To check if the receiver is causing the error use this method. Follow the given below steps to execute this method:
- Go to the Windows icon on the taskbar and type device manager on it.
- Click on the device manager to open the page.
- When the device manager window opens click on mice and other pointing devices to expand its category.
- Now plug the receiver into any of the USB ports of your computer.
- You will find out a new HID-compliant mouse under the mice and other pointing devices category if your computer recognizes the receiver.
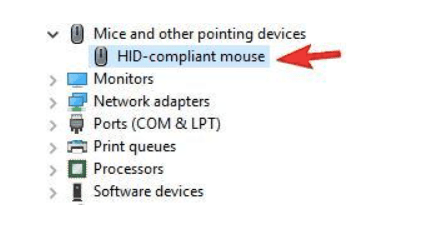
- The following steps help you to know that the receiver has no problem.
- However, if the receiver is broken then you need to replace it with a new one.
Method 4: Use the Mouse on Different Surfaces
If you are using the mouse or the receiver on a metal surface then you may encounter a Logitech M510 mouse not working error.
To avoid such issues keep your mouse and receiver away from the electrical items and metal items as they can interfere with the signal of the mouse and act as a barrier.
Keep away items like cordless telephones, smartphones, and other metal equipment which can generate radio waves that can interfere with the connectivity of the mouse and the receiver.
Method 5: Try to Uninstall & Reinstall the Mouse Driver
Follow the given below steps to uninstall and reinstall the mouse drivers. You can use this method if your mouse is in working condition but in case it does not work at all then you can use your keyboard to follow these steps.
1. First press the Win +R keys together on the keyboard to open the run bar.
2. Then type devmgmt.msc in the box and hit enter key.
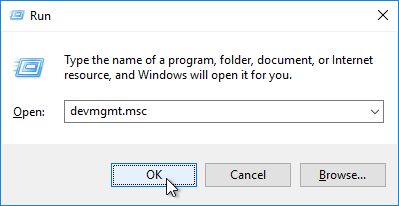
3. It will open the device manager window.
4. Then press the tab key on your keyboard to navigate to the device list and make use of the arrow keys you go to mice and other pointing devices.
5. Press the alt + right arrow keys together to expand its categories.
6. Now you can see the Logitech mouse under the category. Make use of the arrow key to go to the Logitech mouse device and press the shift+F10 keys to launch the context menu.
7. Click on uninstall option to uninstall the driver.
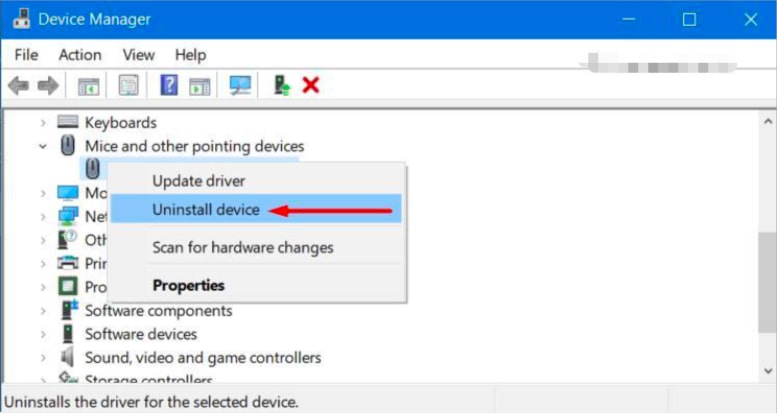
8. Lastly, restart your PC to check if the problem is solved or not.
If this method doesn’t fix the Logitech M510 wireless mouse not working issue then move to the next method.
Method 6: Update the Mouse Drivers to fix the issue
Sometimes, the mouse drivers are outdated and cause issues while working. You need to update the drivers either manually or automatically. If you don’t have enough time and computer skills then use the driver updater software.
If you want to manually update the mouse drivers then follow the given below steps:
1. Press the Win+R keys together on the keyboard to open the run box.
2. Type devmgmt.msc in the box and press enter key.
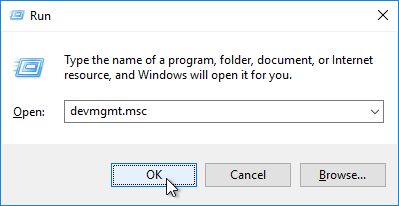
3. When the device manager window appears, click on mice and other pointing devices to expand its category.
4. Navigate to your Logitech mouse and press the right-click menu button on the keyboard.
5. Go to the update driver option and then select Search automatically for drivers.
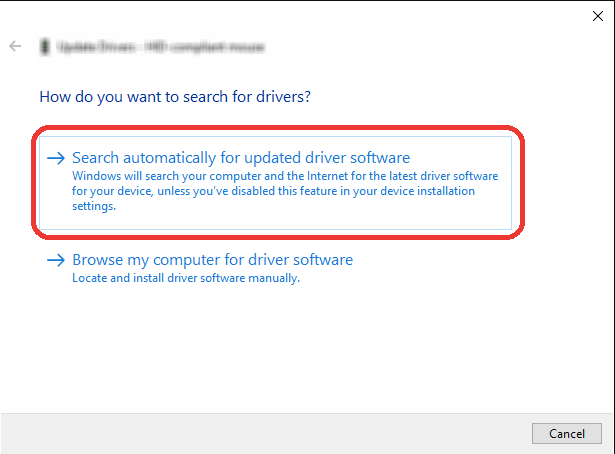
6. At last, restart your PC.
Conclusion
All the above methods are the best ways to fix the Logitech M510 mouse not working issue. You can follow the methods one by one but first check the reason for the cause. I hope the article helps you fix the issue quickly.
Also Read