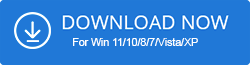Logitech is widely known for its headsets and other devices. These headsets can be used for meetings, gaming, and talking casually to friends and family. Thousands of people trust the brand for its impeccable services. Recently, there was an issue that came up with the Logitech G Pro x mic not working.
Reasons why My Logitech G Pro X Mic Not Working
There can be several reasons behind these errors. Probably the audio driver is outdated, the headset and aux cord are not connected properly, etc. Let’s see each reason one by one.
- Headset is muted
- Inaccurate Audio Settings
- Outdated Audio Driver
- Poor connection of headset and Aux cord
- Disable Microphone access
It can get very frustrating when the mic stops working in the middle of a game or a business deal. But there are several easy ways to solve the problem and with a little patience, you can try rectifying the error in a few minutes.
How to Fix Logitech Pro X Mic Not Working Issue
Below we talk of all the possible solutions in solving the Logitech G Pro x mic not working issue.
1. Update Audio Driver using Driver Booster
When your audio driver is not working or is an outdated model, rectifying it or replacing it can solve your Logitech G Pro headset mic not working issue easily. To rectify it, you can use either the manual or the automatic update option.
In the manual update process, you will have to manually search for the right audio driver and then update it. It is a time taking process and also requires a few proper device skills.
However, people who don’t have time or skills can use the automatic driver update process. To do so, you will require a driver booster that will detect the outdated audio and other drivers and will replace them with the right versions automatically.
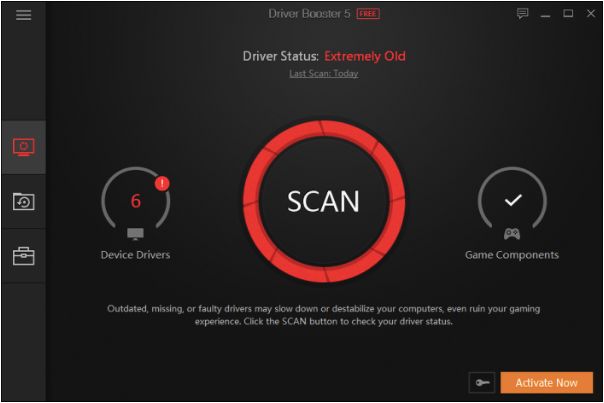
All you need to do is press the Start tab to begin the automatic update process.
If this process does not solve your problem, move to the next process.
2. Repair or check your headset and their port for loose connection
Check all the connections and also the headset properly to locate if there are any loose latches or connections. If you notice something, just fix them back and your Logitech G Pro x mic not working issue might resolve.
3. Do check the volume switch appropriately
Check the volume switch to see if it is working fine. In the next segment, you will find steps for checking your headset’s sound volume.
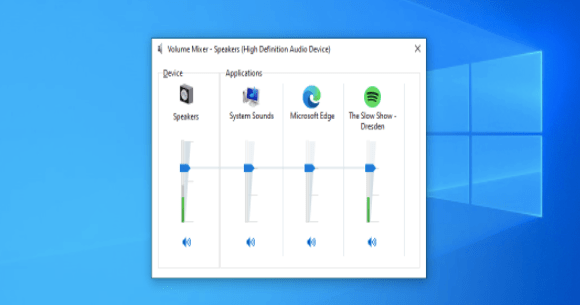
- From the sound settings, search for the Control Panel before pressing it.
- Next, press the Recording tab and now click twice on the headset microphone that you are right now using.
- Choose the right microphone if it is not set or configured the right way.
- Move to the Microphone properties screen, choose the Levels button.
- Adjust the slider and ensure the sound is right.
4. Check if the headset has the appropriate charge
If it is not charged the right way, you could face problems, so to avoid such a situation, ensure you have charged your Logitech headset correctly.
5. Try finding out if your headset works fine on another computer or device
If your headset works well on another computer, chances are the headset is just working fine and the issue is there on the system.
But if it is not working fine even in another properly running device, you must take a step forward to find out the real reason behind its improper functioning.
6. Provide Access to the Pro X microphone
Make sure your headset has access and is enabled on your device.
- Type Control Panel and choose the Control Panel tab.
- Choose the Sound icon and move to the Recording tab.
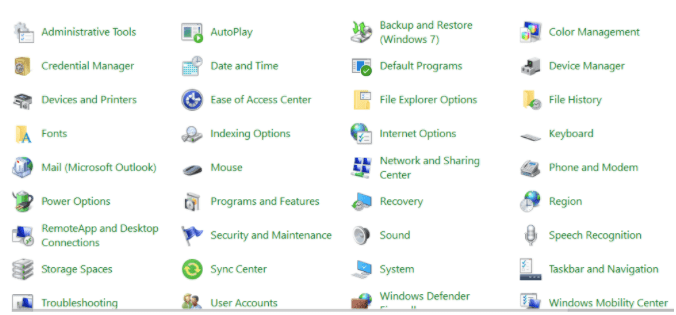
- Check if the Logitech G Pro headset switch is enabled the right way.
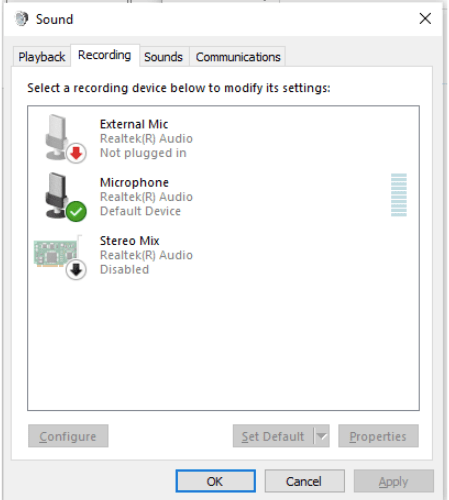
- Press the Microphone and press the Set default tab.
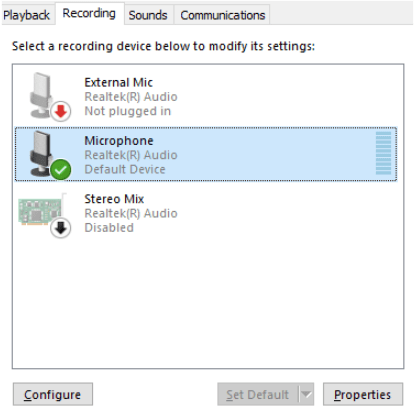
- Next right-click on the microphone to reach out for the Properties tab.
- Drag the volume slider and press the OK tab.
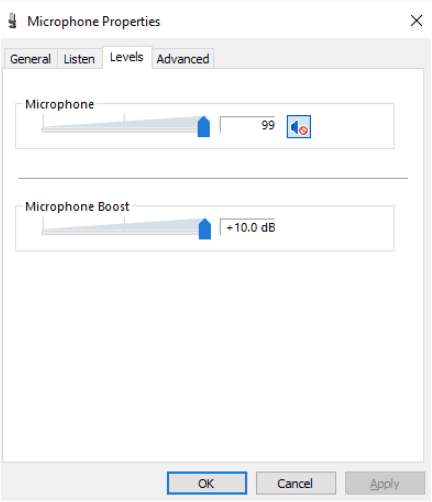
Alternatively, try these steps for providing access to your Pro X microphone.
- Type microphone privacy in the search box and then press the microphone privacy settings tab.
- Press the Change button and turn on the microphone access for this system.
- Under the option, allow apps to access the microphone, toggle the switch and slide it to make it on.
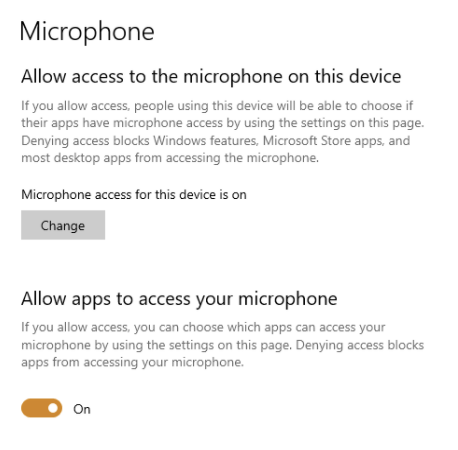
- Also, check if the desktop’s app access switch is turned on.
- This should solve your problem and if not, try the next option.
7. Reinstall G Hub
The gamers are complaining about G Hub installations. With the latest addition of updates, many reports have corrupted their Logitech headsets. If you have recently installed the updates, you must remove the file and reinstall it back.
Here’s how you can do it.
- Open the Run box by pressing the Windows logo key + R key and type appwiz.cpl on the tab.

- Once you press OK, it will take you to the program screen and from there you can easily locate G Hub and uninstall it by pressing the Uninstall tab.
- After completing the process, reboot your system to start fresh.
- Repeat download G Hub and check if this time your audio device is just working fine for you.
Conclusion
Finally, these are the steps you need to take if your Logitech G pro x mic is not working.
Faqs
Why is my Logitech Pro X microphone not working?
The reasons and the solutions for the Logitech G Pro X mic not working are discussed in detail in the above articles. Refer to it to learn about the common errors.
How do I turn on my mic on Logitech G Pro X?
Check your Logitech G microphone settings to find out if they are enabled on your system.
Why is my Logitech microphone not working?
There could be some updates to your system that might stop the Logitech microphone from working. If your Logitech G Pro X mic not working appropriately, check for the resolutions given above.
Why is my mic not working but my headset is?
Try connecting your headset to another port or a different computer and that will surely solve your problem.
Also Read