Having your Logitech Speakers Not Working or your Logitech Speakers Not showing is frustrating, but sometimes it is nothing to fret about. It could be a result of several issues. Are you experiencing a difficult time with your Logitech issues? Here is how to fix it.
Numerous fixes exist, but each can work for different faults depending on why your Logitech speakers aren’t working. To find a solution that works for you, be sure to try each of the below-listed techniques.
Why is my Logitech Speaker Not Working
In most cases, software problems like malfunctioning drivers or incorrectly configured settings are responsible if your Logitech speakers aren’t working. Your speaker hardware, however, may occasionally be inoperable.
You must go to a maintenance shop if your hardware breaks down. On the other hand, if software problems are to blame for your speaker not working, you can fix them on your own.
How To Fix Logitech Speakers Not Working
1. Update Logitech drivers using Driver Booster
Driver updates can be performed manually or automatically using Driver Booster.
Manual Driver Update
Windows comes with Device Manager, enabling users to manually manage and update their computer’s drivers. On such operating systems, updating the driver is a pretty straightforward process.
1. Find “This PC” in the Start Menu’s left-hand menu, then select “Manage” by clicking the right button.
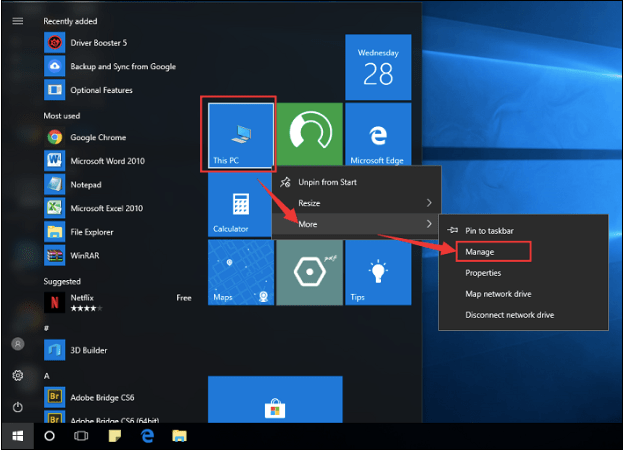
2. Once “Device Manager” has been located and clicked, the hard device sections can be seen in the right bar.
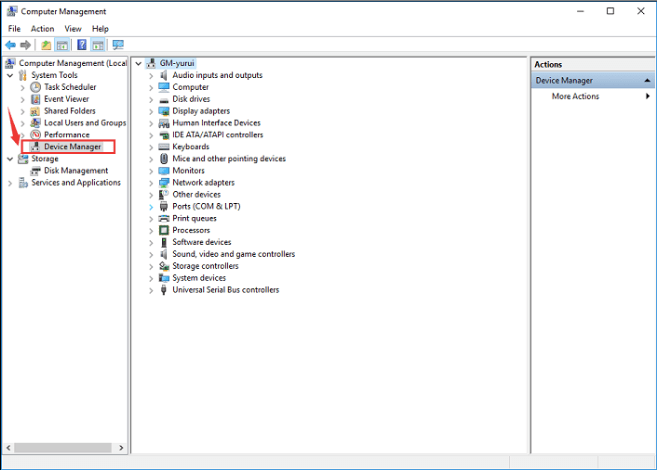
3. Double-click “Sound, video, and game controllers” to expand the driver selections. Then, right-click the driver you wish to update and select “Update Driver Software.”
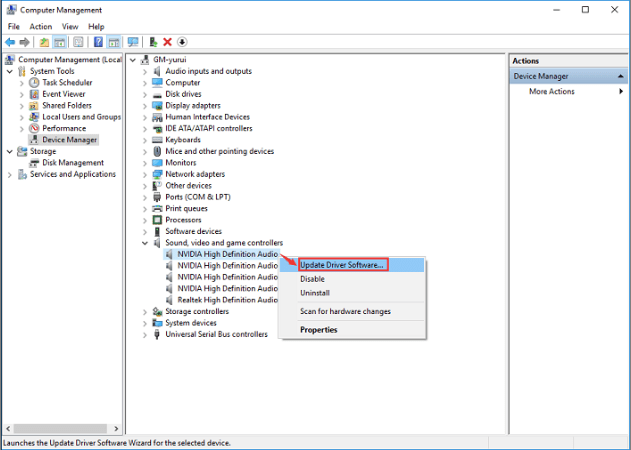
4. Select “Search for driver software on your computer to find and manually install the driver software.”
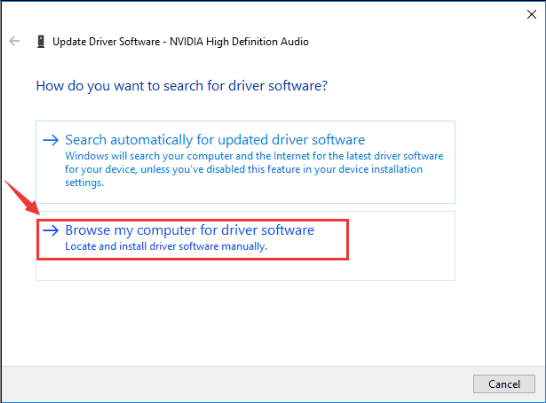
5. Click “Next” to continue after scanning the driver.
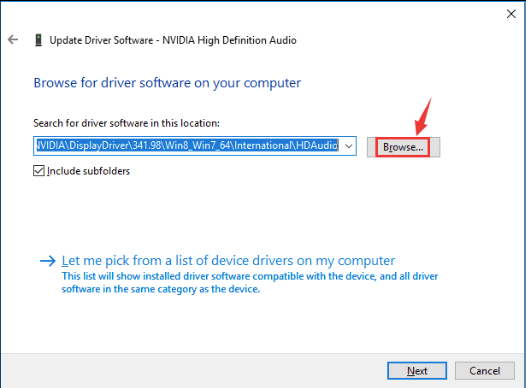
6. Windows will decide on the best driver software for your computer.
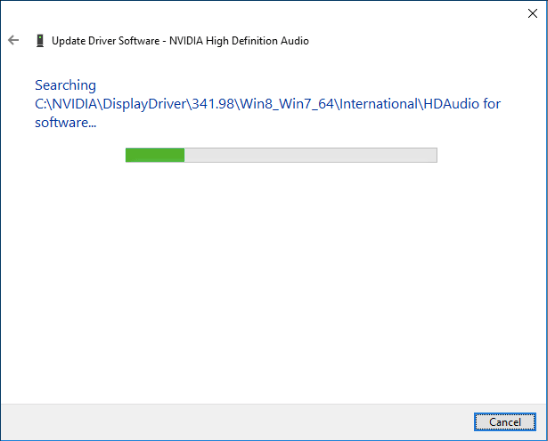
Automatically Update Drivers
1. Download and install Driver Booster on your Windows PC
2. Just a single click to update drivers
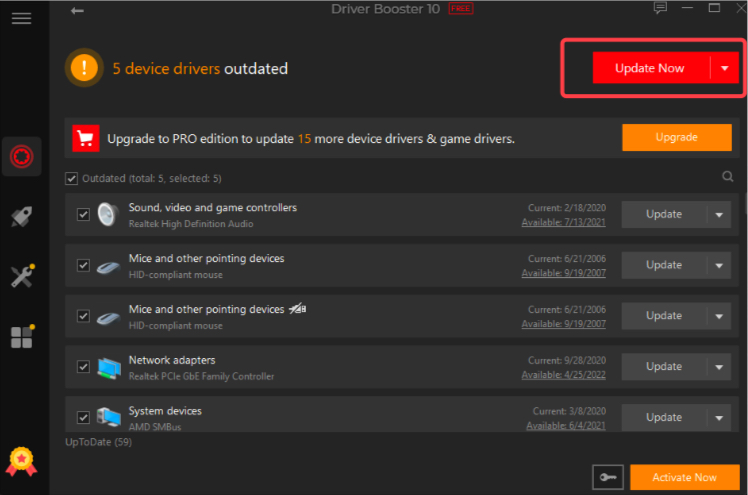
Without requiring any further operations in the future, your drivers will get a full upgrade.
2. Launch the Troubleshooter to play Audio
Windows 10 has an integrated troubleshooter tool. It can instantly fix a few significant hardware issues and faults. Windows 10 will search for specific issues with connected audio devices by executing the built-in audio troubleshooter. Therefore, try this method if your Logitech Speakers stop working on Windows 10.
1. First, launch the Settings app by pressing Win + I.
2. Go to the Update and Security.
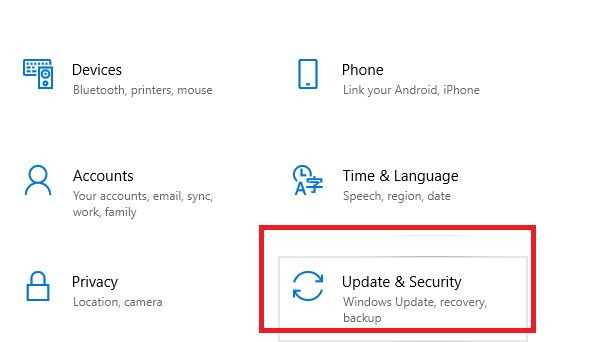
3. Choose Troubleshoot from the left pane. Scroll through to the Getup and Running section in the right window. Following that, select Run the Troubleshooter by clicking Playing Audio.
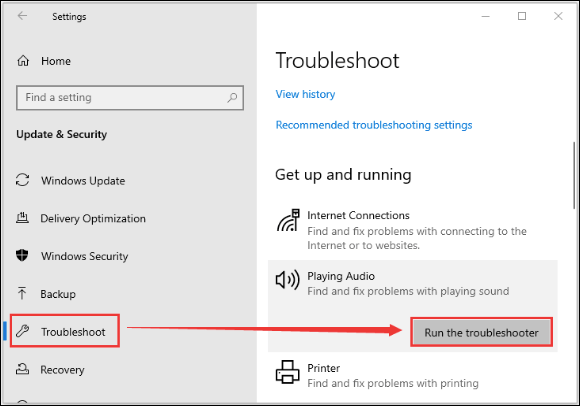
4. To complete the procedure, adhere to the on-screen directions.
You may then see if the problem with the Logitech Speakers is fixed.
3. Turn on Audio Enhancements.
Maybe your “audio enhancements” are turned off when your Logitech Speakers stop working. It is accessible through Speakers Properties. In this situation, turning on audio improvements will address the issue.
The steps are listed below in detail.
1. First, open the Run window by pressing Win + R. Afterward, enter mmsys.cpl and press OK to launch Sound settings.
2. Right-click your speaker device under the Playback tab and choose Properties.
3. Select the Enhancements tab in the Speakers Options window, and finally, select the box next to Disable all enhancements.
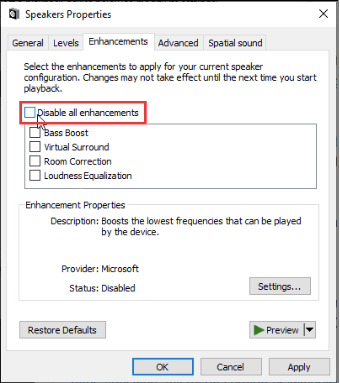
4. Select Apply and OK to keep your modifications in effect.
5. If the Logitech Speakers still don’t work, attempt the following solution.
4. Modify the Default Format for Logitech Speakers
1. Open Sound settings by doing the first step of the second solution.
2. Double-tap the device to see its properties in the Playback tab.
3. Select the Advanced tab. Select the option you want under “Default Format” and choose “higher than two channels, 16 bit, 44100 Hz.” (CD Quality).
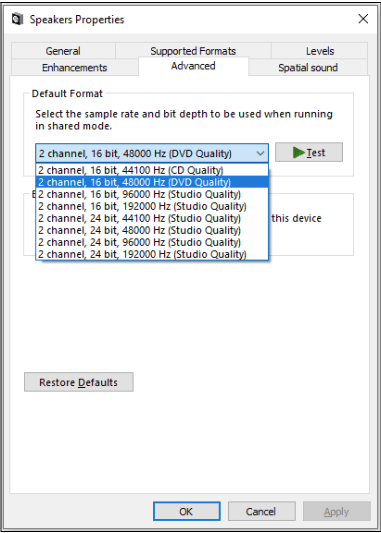
4. To save the modified settings, click Apply and OK.
FAQs
Why is my Logitech speaker not working?
Windows communicates with and controls attached speakers using audio drivers. The Logitech speakers may cease operating if the sound driver is deactivated, faulty, or out-of-date.
How do I get my computer to recognize my Logitech speakers?
Ensure that the proper playback device has been selected as the default audio source on your PC to get it to recognize your Logitech speaker. Look over the connections. To connect, try a different port. If none of these straightforward changes resolve the problem, you can update the frustrating driver using a more Advanced Driver Updater.
Why are my speakers on, but no sound?
Check that none of your audio equipment is muted or turned off. Launch Volume Mixer can be chosen by selecting and holding (or right-clicking) the Speakers icon on the taskbar. Note: If the Speakers aren’t visible, they can be in the overflowing area.
Conclusion
One of the greatest computer speakers is a set of Logitech speakers, but numerous users have complained about difficulties getting them to function with Windows. Although there are other circumstances in which the same thing occurs, many customers claim to have encountered the problem shortly following the upgrade to Windows Latest versions.
Check out the solutions listed above proposed to solve this issue. The issue should be resolved quickly if you properly follow the instructions.
Also Read






