Are you worried that your Logitech Unifying Receiver is Not Working, your Logitech Unifying receiver is not detected, or your Logitech Unifying receiver not pairing? It’s nothing to be worried about. Below are the 9 Ways to Fix Logitech Unifying Receiver Not Working.
The Unifying Receiver may occasionally cause users problems, such as when the computer fails to recognise the receiver or when the linked devices malfunction. Particularly if you depend on Logitech wireless devices for your job or regular duties, these issues can be annoying and impact productivity.
Why is my Logitech Unifying Receiver not Working?
A Logitech Unifying Receiver can not be operating for several reasons. The following are some potential causes and remedies:
- Problems with the connection: Verify that the receiver is securely linked to your computer. Use a USB extension cable or another USB port if necessary.
- Low battery: The battery can be low if you use a wireless device with the Unifying Receiver. Try charging the gadget or changing the battery.
- Interference: The Unifying Receiver may be subject to interference from nearby wireless devices. Try again after moving any more wireless devices away from the receiver.
- Driver problems: Ensure your Logitech Unifying Receiver has installed the most recent drivers. The Logitech website has the most recent drivers available for download.
- Problems with compatibility: The Logitech Unifying Receiver might not work with your gadget. Verify whether your device is compatible with the receiver on the Logitech website.
9 Ways to Fix Logitech Unifying Receiver Not Working
1. Update Logitech drivers using Driver Booster
Use Driver Booster to update Logitech drivers by doing the following actions:
1. Download and install Driver Booster on your computer.
2. Launch Driver Booster, then click “Scan” to check your computer for out-of-date drivers.
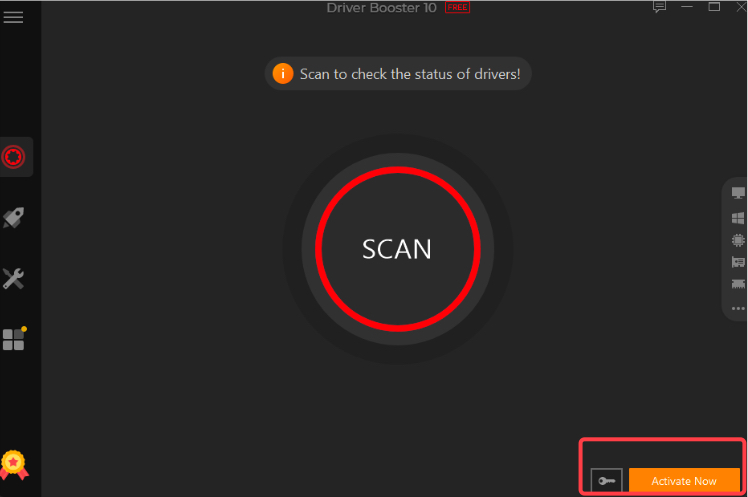
3. When the scan is finished, select the Logitech driver you wish to update by clicking the “Update” button.
4. Alternatively, you can update all out-of-date drivers, including Logitech drivers, by clicking the “Update Now” option at the top of the screen.
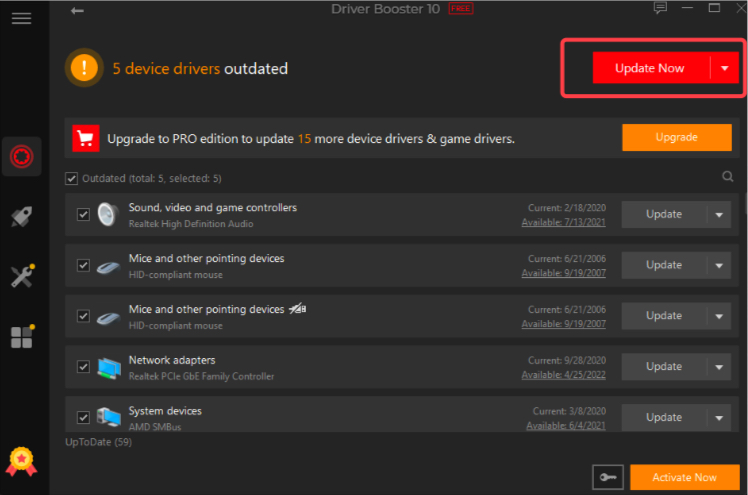
5. Watch for the updating procedure to be finished. A variety of factors, such as the size of the driver and the speed of your internet connection, can take some time.
6. Restarting your computer will take effect after the update is finished.
Note: Making a system restore point is usually advisable before updating drivers. If the new driver has any problems, you can use this to go back to the earlier version.
2. Uninstall the MotionInJoy GamePad Tool
1. Press Windows, type “control,” and then click the Control Panel, which should appear first.
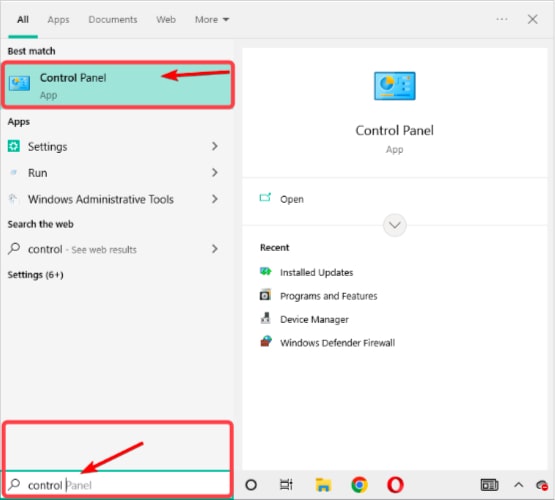
2. Choose Programs, then choose Programs and Features.

3. Look out for the MotionInJoy GamePad Tool. it is located under the Programs and Features menu.
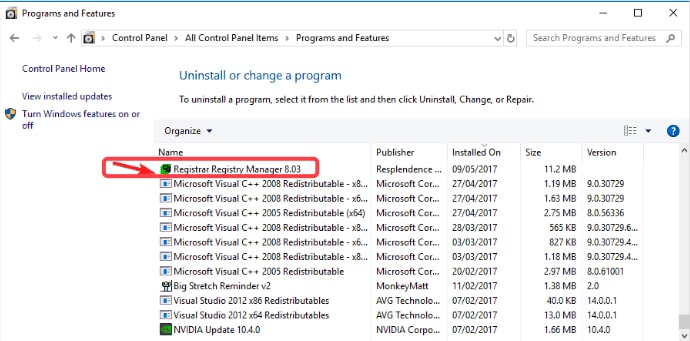
4. Uninstall it by right-clicking on it.
5. Restart your computer.
6. To recognize the Logitech Unifying Receiver, log in and reconnect the USB device. The problem with the malfunctioning Logitech Unifying Receiver will be fixed.
With the help of MotioninJoy, you can play all your computer games with the Playstation 3 controller, which many users believe to be one of the best gaming controllers ever made.
3. Install Unifying Software
You can set up your devices so that they work with the Unifying Receiver using special software from Logitech. So, before anything else, install it on your PC.
1. First, get Unifying Software from this site.
2. Install it on your PC
3. Restart your computer after installation, then right-click this app to give it administrator access.
Try a different remedy if the receiver is still not functioning.
4. Remove the DS3 files
1. Select the Device Manager menu by selecting the Start icon from your taskbar’s right-click menu.
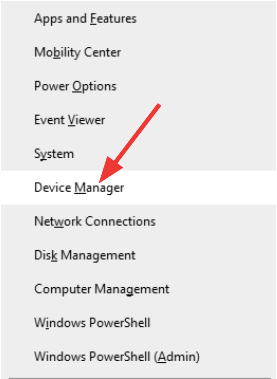
2. Locate each MotionInJoy GamePad driver, then right-click each one to select “Uninstall.”
3. Using Windows + R, type regedit. To launch the Registry Editor, click OK or press Enter.
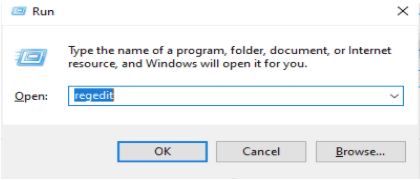
4. Select Edit from the menu bar, then select Find.
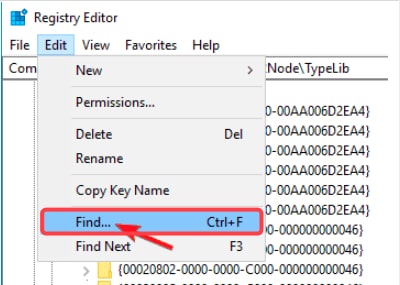
5. Type “DS3” into the search field that appears.
6. Right-clicking should be used to select all of the DS3 files before deleting them.
7. It is advised that you restart your computer after unplugging the Logitech Unifying Receiver.
8. The proper Logitech Unifying Receiver driver is discovered as soon as the receiver is plugged in.
5. Copy the Driver File
Check to determine if the driver file is on your computer if your Logitech Unifying Receiver isn’t working. Every version of Windows has a compatible USB driver, allowing devices like the Unifying Receiver to operate on your computer. If the drivers are not present, the issue arises.
1. Locate the files usb.inf and usb.PNF in C:Windowsinf.
2. Try a different approach if you can view them on the present PC. If you are unable to see them, copy them to the folder from a different computer whose receiver is operational.

6. Uninstall Problematic Windows Update
Following Windows upgrades, a lot of users complained that the receiver was not functioning. In order to fix the faulty Windows updates, consider uninstalling them.
7. Check that the device files exist
Enter File Explorer and navigate to the following directory by pressing Windows + E:
1. Open File Explorer and navigate to the following directory by pressing Windows + E:
C:/Windows/INF

2. The files usb.inf and USB.PNF should now be visible. (The file names might be different; you can see them by right-clicking on the files and choosing the Properties option.)
8. Install the Logitech SetPoint software
Visit the official Logitech support page and click the Download Now button to get the SetPoint software.
1. Visit the official Logitech support website.

2. Click the Download Now button, and then restart your computer.
2. Usually, the program will recognize your keyboard automatically, and everything will be great.
You should attempt this method because the Logitech SetPoint software sometimes works better with older keyboards.
9. Check the device’s battery.
Make sure the device is fully charged and turned on because a low battery on a Logitech wireless device is the main reason why the Unifying receiver won’t connect with it.
If the device is powered by batteries, replace them with a new set before pairing.
Conclusion
We have listed 9 Ways to Fix Logitech Unifying Receiver Not Working, let’s say none of the aforementioned fixes worked to resolve the Logitech Unifying receiver driver is not available problem.
The Unifying receiver should then be connected to another computer to test its functionality. If it doesn’t, the receiver is definitely damaged, so you should consider replacing it.
Also Read





