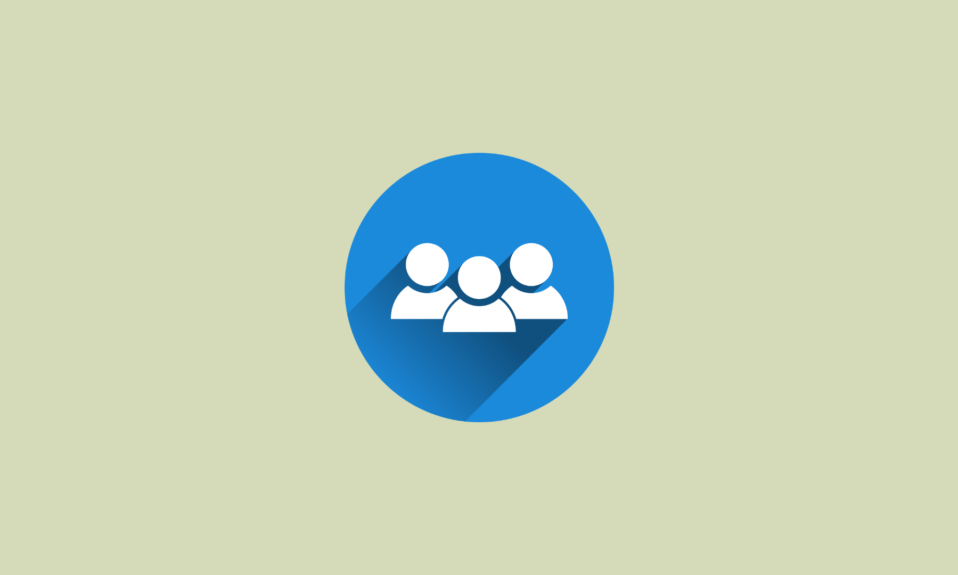When your Teams meeting link doesn’t show in your calendar it can be frustrating.
Also, if you have unknowingly deleted it you might be wondering how to restore it back in your Outlook.
Here, we will share all the solutions that you can try out and also tips to easily add Teams meeting to Outlook.
Why are my Teams meeting not showing on my calendar?
There might be various reasons behind this. It might be the result of glitches in your application, or it can be the result of a system cache. Let us check out the solutions first!
[Fixed] Microsoft Teams Meeting not Showing in Outlook
1. Relaunching the Application
Sometimes, relaunching or restarting the application may solve the issue. To do so:
1. Log out, quit the program, restart Teams, then log back in.
2. Check to see if your meeting is listed on the online calendar after launching the web app.
3. Request that someone send you the meeting invite through email.
4. Use the “Schedule a meeting” button rather than the “Meet Now” option.
5. Ensure that the team is added as a participant.
2. Clearing cache
Sometimes the issue might be the reason for some glitches in your Teams desktop app. If it is the case, then you can solve it by clearing the system cache itself.
1. To fix it, you can first sign out and then re-sign in.
2. If the problem continues, please sign in to the Teams web app to see if the meeting is listed on the Teams calendar.
3. If so, there might be a problem with the Teams client. Based on that, you can follow the instructions below to clear the Teams cache to see if it is functional (Note: Before cleaning, please make a backup of your important data).
How To Clear teams Cache
1. Close the desktop client for Microsoft Teams.
2. To do this, either launch Task Manager and completely stop the process or right-click Teams from the Icon Tray and choose “Quit”.
3. Enter %appdata%\Microsoft\teams in the search bar.
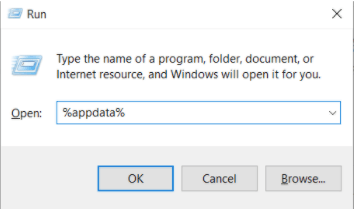
4. Remove every file & folder with the name “Cache”.
5. Remove all of the files from the temp, databases, local storage, and blob storage directories. The.db file should then be removed from the IndexedDB folder.
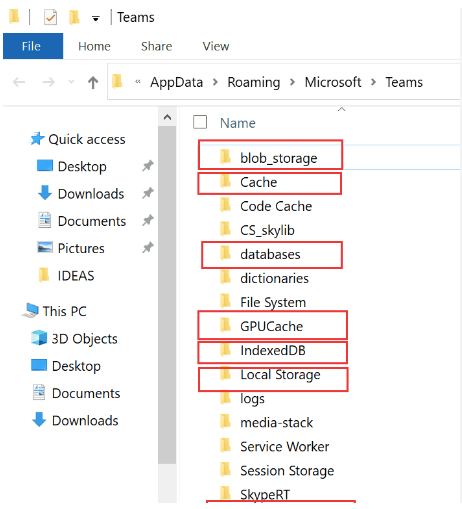
3. Make use of forwarded emails
If your meeting invitations usually get forwarded to your personal email account, you might be able to find your meeting invitation links on your personal calendar. From there, you might join the meeting using the same links.
1. Visit the Outlook Web App, select Settings from the menu, then choose “View all Outlook” settings.
2. Next, choose Mail, and then choose Forwarding.
3. Keep a copy of the communications you have forwarded.
You should now be able to access all your previous links on your Outlook calendar.
4. Subscribing to group events
If you are already subscribed to the group events then you will automatically receive notifications for all the events and meetings that you are supposed to join.
Make sure you subscribe to the events associated with the Office 365 group your team is based on if channel meetings don’t show up on your Teams calendar.
Use your Outlook account to complete that.
1. Open Outlook
2. Choose your group
3. Click Not following.
4. To receive notifications for all events and meetings for that group on Teams, select Follow in Inbox.
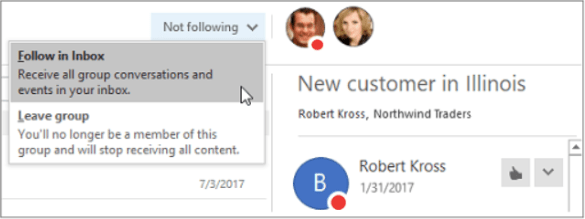
5. Go for a new one
The easiest and simplest solution to this issue is to create a new meeting.
1. If you go to the Teams app you will find an option called “schedule meeting.”
2. Now click the option and create a new meeting with one person.
3. You need to save that meeting link.
4. Now check if all the meetings that you have created appear on the Outlook calendar or not.
How do I add Teams meeting to Outlook?
The Outlook add-in that comes with Microsoft Teams enables you to start new Teams meetings right from Outlook. Both apps allow you to view, accept, or join meetings. Also, you cannot select a channel for Teams meetings when scheduling them via Outlook.
Steps for Desktop, Browser, iOS, and Android Users
1. Plan a Teams meeting using Outlook on your desktop.
2. Switch to the calendar view in Outlook.
3. Choose New Teams Meeting from the view’s top menu.
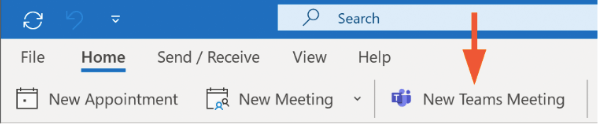
4. Outlook Meeting for New Teams
5. You can create a Teams meeting even if you start by choosing New Meeting or New Appointment by selecting “Teams Meeting” shown at the top of the new event form.
6. You may even invite entire contact groups by entering their names in the Required or Optional field(s) (formerly known as distribution lists).
7. Include the topic of the meeting, the place (if applicable), the start time, and the end time.
8. Send out your message.
9. Choose Send. The meeting invites automatically includes the Teams meeting join information.
Remember that the Teams add-in for Outlook might not have been installed correctly if you can not find the “New Teams Meeting” icon in Outlook’s desktop version.
To fix it, you can launch the Microsoft Support and Recovery Assistant to perform automated troubleshooting.
How do I get my Teams meeting link back in Outlook?
If you have accidentally deleted the link from your Outlook calendar and now you think that there is nothing you can do to fix it, don’t worry. We are here to help!
The solution is:
1. Make a second fake meeting invitation and copy the link to the bottom of the first one, where the link had been removed.
2. When you click the button to send the invitation, the error message will show that the Teams invite information was not correct in the email.
3. To fix it, click on the “proceed to fix the issue” option and hit yes!
4. The link problem will be resolved, and the previous link will be accessible as the initial meeting invitation.
Now you have all the probable solutions that you can try out if your Teams meeting is not showing on your calendar.
There are quick fixes available to add Teams meeting to your Outlook and also to restore the team meeting link back in your Outlook. So do try out one of these methods!
Also Read
11 Tips to Resolve Outlook Error Cannot Connect to Server