If are you facing Minecraft is not opening issue in a Windows PC then you are in the right place. For decades, Minecraft has been one of the most popular gaming titles in the Sandbox category. The game has been rated as suitable for 7+ up to 13+ depending on which version you are playing. And, why not? It’s an incredible design and a wonderful storyline that revolves around a virtual world where players have to win against zombies, monsters, spiders & more makes it one of the most accessible games. So, if you are a huge Minecraft fan and see the game not launching on PC, we totally understand how frustrating your experience can be.
But don’t worry, we’ve got your back. In this article, we will discuss the potential reasons why Minecraft Launcher Won’t Open on Windows 10 and the solutions of course!
Why ‘Minecraft Launcher Not Opening On Windows 10’
These might be the reasons why you may face issues while opening Minecraft:
1. Poor Internet Connection
One of the most common reasons for Minecraft failure is a bad network connection. If you are not operating the game with a strong Internet connection, fix it and launch the game to play seamlessly.
2. Driver Issues
In case your Windows PC has an outdated or incompatible graphics card driver, then you may face issues in opening or playing Minecraft games.
3. Buggy Update
Certain times, a recent update makes the game or software incompatible with the configuration. So, if that’s the case with you, try uninstalling it & launch the game again.
4. Outdated Windows OS
In case you are running an outdated operating system, you may witness an annoying experience when it comes to launching or enjoying Minecraft. Hence, to ensure seamless compatibility, make sure you are running the latest OS.
5. Several Mods
If you’ve installed numerous mods on your PC, there’s a high probability that it may create hurdles in launching Minecraft.
Now that you’ve become aware of all the potential reasons that might be responsible for ‘Minecraft launcher not opening on Windows 10”, we’ll take a look at the best fixes to resolve the issue.
How To Fix “Minecraft Won’t Launch On Windows 10” Issue?
Well, before we proceed with the effective set of workarounds that helps to resolve the ‘Minecraft won’t launch’ problem, make sure your PC meets the following system requirements needed for running Minecraft without any hassles.
| Operating System: | Windows 7 and above versions |
| CPU: | Intel Core i3-3210 3.2 GHz / AMD A8-7600 APU 3.1 GHz or equivalent |
| GPU: | Intel HD Graphics 4000 or AMD Radeon R5 series | NVIDIA GeForce 400 Series or AMD Radeon HD 7000 series |
| HDD: | Should have 180 MB to 1 GB available space |
| Memory: | At least 4 GB |
| Screen Resolution: | 1024 x 768 or higher |
After meeting the aforementioned system requirements to run Minecraft is fulfilled, you should not face issues in opening or playing Minecraft. If the problem persists, check out the list of workarounds that can be easily implemented.
1. Kill Minecraft Process
If Minecraft is not launching after hitting the Play button, then maybe it’s time to kill the Minecraft process and re-launch the game by following the instructions below:
STEP 1 = Launch Task Manager on your PC. You can either go to the taskbar and right-click to choose the Task Manager option or hit the shortcut keys CTRL + SHIFT + ESC.
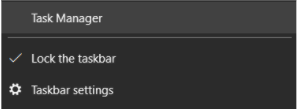
STEP 2 = Navigate to the Processes tab and find Minecraft from the list. Simply, right-click on the same and select End task from the context menu.
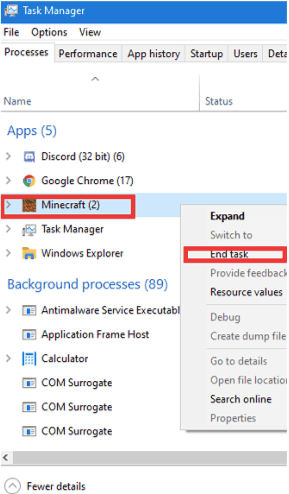
Now, close the Task Manager and launch Minecraft again to see if it’s working without any hiccups!
2. Delete Corrupted Launcher Files
There are high chance that the launcher files get corrupted, hence leading to the “Minecraft Won’t Launch’ issue on Windows 10. So, if you want to fix the issue, try deleting those files from the Minecraft folder. To act, follow the instructions shared below:
STEP 1 = To locate corrupted Minecraft launcher files, simply open the Run dialog box. You can press the shortcut keys – Windows + R altogether to open it.
STEP 2 = Here you need to type %appdata%
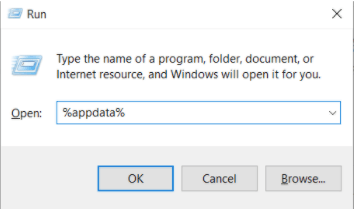
STEP 3 = Hit the Enter button and locate the “.minecraft” folder.
STEP 4 = From the folder, you need to find the file “launcher_profiles.json” and delete the same.
After deleting the corrupted launcher files of the game, launch Minecraft and make new profiles from Settings.
3. Update Graphic Card Driver
Most of the time, outdated graphic drivers cause a variety of errors, including the “Minecraft launcher not opening on Windows 10” issue. There are multiple ways to update drivers on computers, however, the most effective ways are: using Device Manager (the manual workaround) and using the driver updater tool (the automatic workaround).
OPTION 1 = With Device Manager
To use this method, you need some computer skills and patience to update the driver.
STEP 1 = Press the shortcut keys – Windows + R to launch the Run box.
STEP 2 = On the Run window, type devmgmt.msc and hit the OK button.
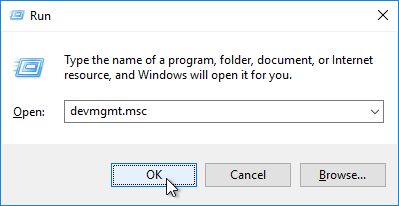
STEP 3 = Under the Device Manager window, find the Display adapters category and right-click to choose Properties in the context menu that appears on the screen.
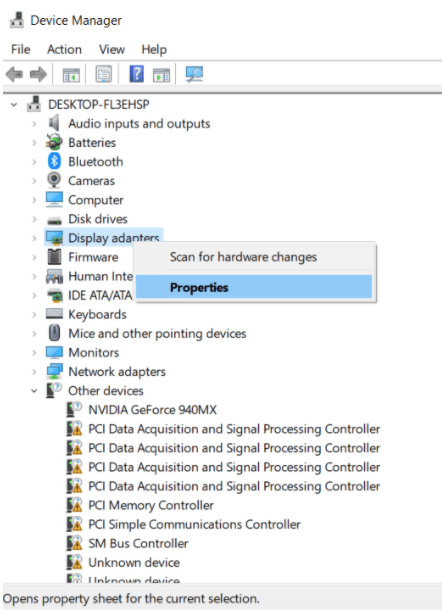
STEP 4 = On the Properties window, go to the Driver tab and hit the Update Driver button.
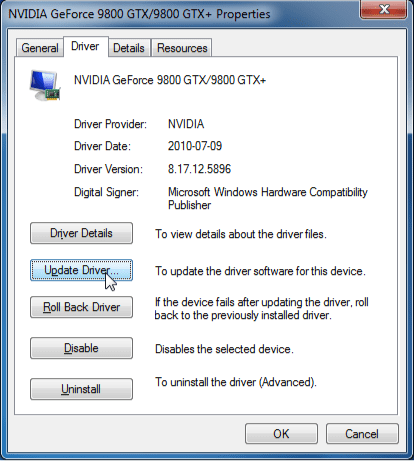
STEP 5 = On the next screen, you need to choose how you want to search for driver software. We recommend clicking on the first option that states “Search automatically for updated driver software”
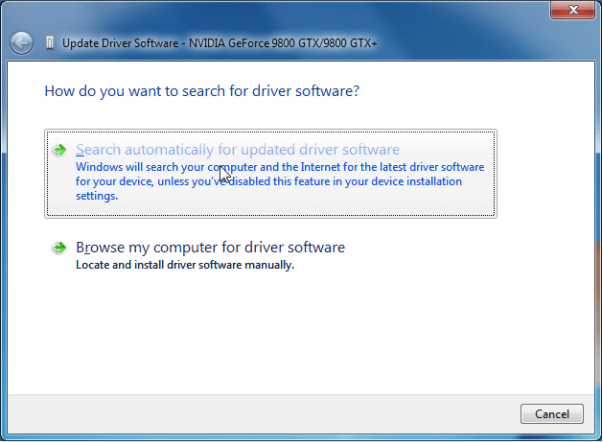
That’s it! Keep following the on-screen instructions till you update the graphic driver on your Windows PC.
OPTIONS 2 – With Third-Party Driver Updater Software
If you don’t want to indulge in the manual hassle of finding and updating drivers, then consider using a reliable Driver Updater Utility like Driver Easy. It’s a popular application designed for installing the latest and most compatible driver versions for all components on your computer. Using Driver Easy doesn’t demand any computer skills, since it automates the entire process of installing and replacing current faulty drivers with the right versions from trustworthy sources.
To use Driver Easy for updating graphic card driver, here’s what you need to do:
STEP 1 = Download, install, and launch Driver Easy on our Windows PC.
STEP 2 = From the main dashboard, click on the Scan Now button and let the software detect faulty, incompatible, outdated, corrupted, and damaged drivers.
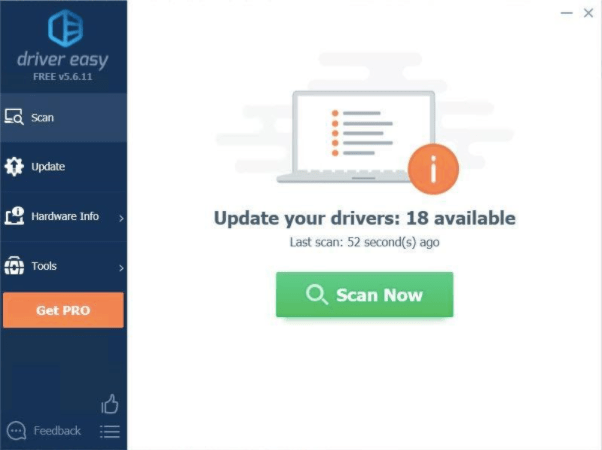
STEP 3 = As soon as the list of drivers appears that needs immediate attention, you can click on the Update button next to the particular driver. Alternatively, you can also hit the Update All button to replace all the outdated drivers with latest and compatible versions.
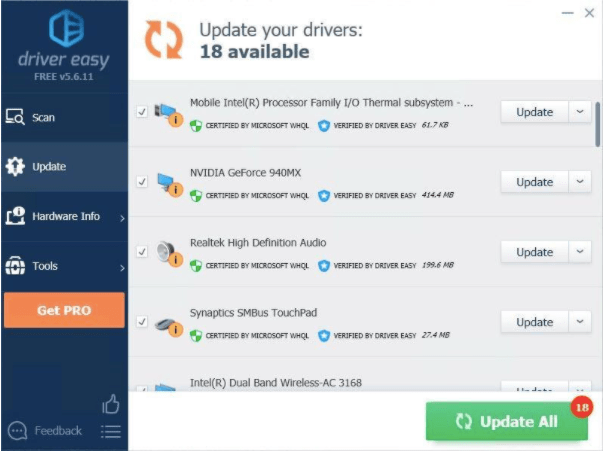
Just restart your computer and launch the Minecraft game to discover that you are free from potential issues appearing while playing Minecraft.
4. Remove Unwanted Mods
In case you are using multiple mods while playing Minecraft on your Windows 10, then there are pretty high chances that these are the main culprits behind the issue. To ensure these unwanted mods don’t interfere with the normal functionality, consider removing them.
Now try launching the game and hopefully, you will not encounter the “Minecraft won’t launch on Windows 10’ issue anymore. If the issue persists, don’t worry, we have another workaround lined up for you.
5. Reinstall Minecraft Game
If none of the fixes shared above worked for you, then the last resort is to uninstall the Minecraft game completely and install it again to fix the issue. Follow the instructions to initiate the uninstallation process:
STEP 1 = Hit the shortcut keys – Windows + X and select the Run option.
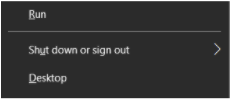
STEP 2 = On the Run text box, type appwiz.cpl and hit the OK button.
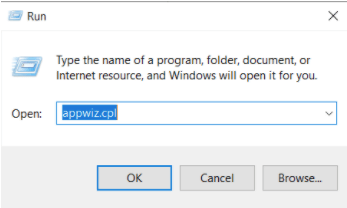
STEP 3 = This action will automatically launch the Programs and Features window that would help you uninstall Minecraft and other applications installed on your PC.
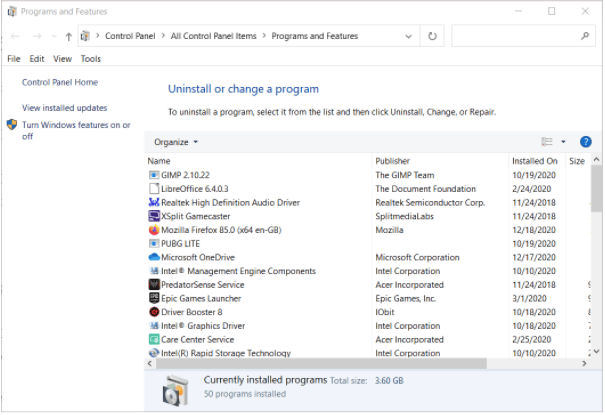
STEP 4 = Now, locate Minecraft and right-click on the same to choose the Uninstall option.
This will successfully uninstall Minecraft from your PC, you can further follow the same steps again to install the game, like the way you did in the first place.
Hopefully, you found these fixes effective enough to resolve the ‘Minecraft launcher won’t open’ issue on your Windows 10 and other versions. If you know any other such workaround that can help you resolve the issues, then do share with us in the comments section below!
FAQs: Troubleshooting “Minecraft Won’t Launch’ Issue On Windows
Q1. Why is my Minecraft Windows 10 not opening?
One of the most common reasons for Minecraft failure on your Windows PC includes:
- Poor Internet connection
- Outdated drivers
- Minecraft not meet system requirements
- Running old operating system
Q2. Why is the Minecraft launcher not loading?
One of the most potential reasons for Minecraft not launching is the outdated, faulty graphic card driver on your Windows PC. Moreover, if your computer has the wrong video card driver, you may meet this problem.
Q3. What do I do if Minecraft won’t load?
Here’s the list of workarounds that can be implemented to fix the ‘Minecraft Won’t Launch’ issue”
- Eliminate the Minecraft process.
- Remove unnecessary mods.
- Update graphic/video card driver.
- Use the Compatibility mode.
- Reinstall Minecraft.
Q4. Why can’t I load my Minecraft world?
There might be server issues or you might have downloaded several Minecraft trial skin packs that might be responsible for the endless loading issue. You can try a couple of things to fix the issue:
- Eliminate system cache.
- Restart your console.
- Remove the game, not your saved files.
- Install the game from your download history.
Also Read





