You might already be aware of the fact that “deleted files can be easily retrieved on a computer using reliable data recovery software”. But what if you’re selling or passing your device to other people? You certainly can’t afford to leave any traces of your financial data or private photos, right? Well, that’s exactly why you might feel the need to permanently delete files from your PC.
In this guide, we’ll learn some amazing tips and tactics to erase your data so that no one can ever recover it. All the methods work great to securely wipe your sensitive & confidential files in one go.
How to Securely Shred Files on a Computer
Try any of the below-mentioned methods to delete computer files permanently.
1. Use Professional File Shredder Software
Similar to data recovery programs that help users to get back accidentally deleted/lost/missing files, there are dedicated file shredder utilities as well that do exactly the opposite task. It assists users to permanently deleting files from Windows, ensuring no possible recovery.
These effective programs completely wipe your hard drive and leave no traces of retrieving files. We’ve been using EaseUS BitWiper software for a couple of months now to delete files permanently and we must say that it works like a charm!
It offers both basic and advanced hard drive management functions to wipe your desktop and partitions with solid DoD 5220.22-M Wiping Standard, P50739- 95, Gutmann, etc.
Follow the steps shared below to permanently delete files from the PC.
STEP 1: Launch EaseUS BitWiper program on your Windows and navigate to the “File Shredder” module.
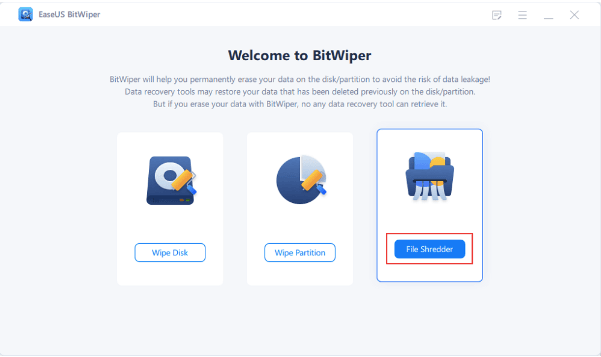
STEP 2: Click the ‘Add Folder’ or ‘Add Files’ button to choose the files/folders you wish to shred. Alternatively, you can drag and drop documents, images, music files and other multimedia data you wish to remove permanently.
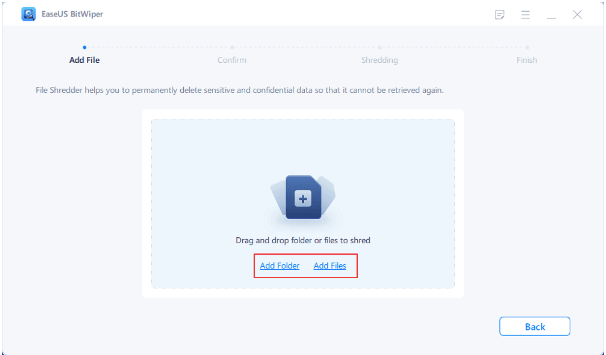
STEP 3: At this step you need to re-select files you wish to erase completely and click the “Shred” button to confirm the process.
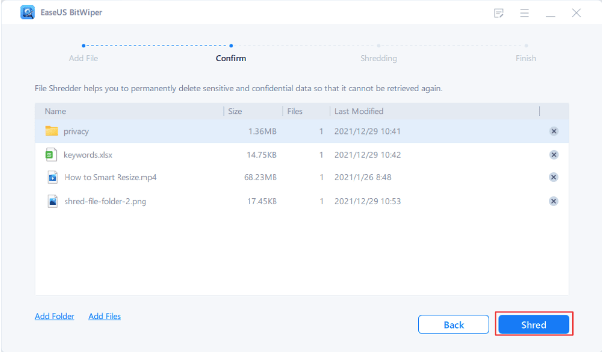
STEP 4: Keep patience and let EaseUS BitWiper do its job. As soon as it’s done, hit the Done button!
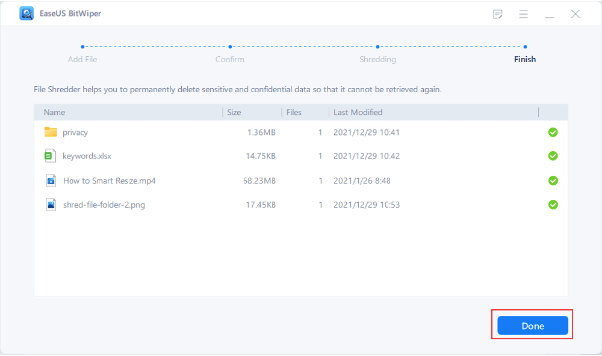
It’s one of the best data shredder software that allows users to wipe the hard drive multiple times, so that your data cannot be recovered anymore. Apart from EaseUS BitWiper, you can consider using the following tools to erase your data so no one can ever recover it:
- Securely File Shredder
- Avast Data Shredder
- Eraser
- Freeraser
- WipeFile
- Secure Eraser
You can take help of any of the aforementioned data shredding programs to overwrite files with random data several times. These tools provide one of the most convenient and secure ways to permanently wipe data on your Windows PC.
Also Read
2. Tweak Settings In Recycle Bin
By default, when you delete anything on your Windows PC, it gets directly moved to the Recycle Bin. From there, you can easily retrieve files. But you can configure the Recycle Bin Settings through its Properties.
STEP 1: Navigate to the Recycle Bin from your computer and right-click on the same to choose Properties from the context menu.
STEP 2: Now choose the drive from which you want to delete the files permanently.
STEP 3: After choosing the drive, check mark the option “Don’t move files to the Recycle Bin. Remove files immediately when deleted.” Refer to the screenshots attached below to get an idea!
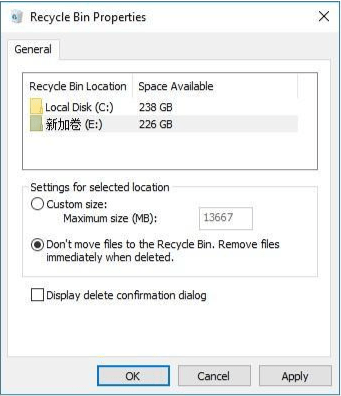
Apply the necessary changes! As soon as you’ve configured the Recycle Bin, you can delete files permanently on PC.
3. Use Windows PowerShell
Windows OS brings another effective solution to delete computer files permanently. Through Windows PowerShell, you need to run a Cipher command that supports removing files securely, ensuring no possible recovery.
But running it can be a bit of a complex process, as it doesn’t have a graphical user interface. Simply, follow the instructions stated below to learn how it works:
STEP 1: Go to the Windows Search bar and type PowerShell.
STEP 2: As soon as the relevant results appear, click on the same. You will see a window like below.
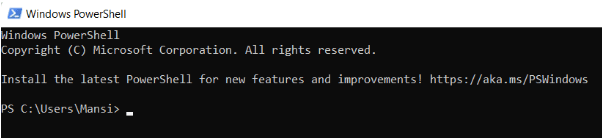
STEP 3: Now, enter the command: cipher /w:C and hit the Enter button.
Note: In place of letter C, you can also add the letter that you wish to cipher and it will erase the files from the respective place. Additionally, if you wish to delete files in a specific folder, then you need to enter the path after the command line.
STEP 4: This will instantly overwrite the deallocated files located on C: drive. Don’t worry, all your existing files will remain untouched.
Apart from using the Cipher tool, you can also run another command line to delete computer files permanently. All you need to do is:
STEP 1: Launch PowerShell on your PC.
STEP 2: Type the command line Remove-Item -path c:\Filename – recurse
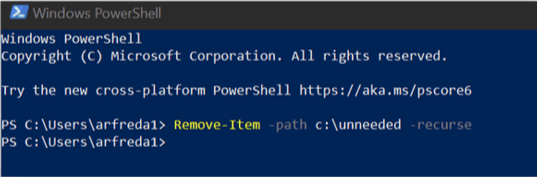
Note: In place of Filename, you need to type the name of the folder/file you wish to delete permanently on your Windows PC.
STEP 3: As soon as you press the Enter button, this will delete everything in the folder.
Honestly, this workaround to permanently delete files from the computer is time-consuming. So, we recommend you to take help from a professional utility to get the task done.
Do you know any other hassle-free way to permanently delete files from a computer in 2022? If yes, feel free to share your suggestions in the comments section below!
FAQs: More Related To Permanently Deleting Files From PC
Q1. How do you permanently erase data so that it can’t be recovered?
Using a professional & trustworthy data shredder program you can permanently erase your data so no one can ever recover it. EaseUS BitWiper, WipeFile, Secure Eraser are some of the prominent options to consider in 2022.
Q2. How do I permanently delete files after emptying the Recycle Bin?
Well, if you’ve emptied your Recycle Bin using Shift+Delete keys combination or using the Empty Recycle Bin option from the context menu, you’ve successfully deleted your data. But your data is not entirely wiped. You need to overwrite the original files, so that no recovery data is capable of restoring them.
Q3. Are deleted computer files gone forever?
Well, the short answer is – they don’t go anywhere! The OS simply marks the storage space as free; you can no longer see the file on the location it once was, but some traces of it can still be residing on your hard drive.
Q4. Where do permanently deleted files go in computers?
Well, when you delete computer files permanently from your hard drive, the space on the disk that was once occupied becomes deallocated. That’s it!
Also Read





