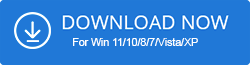If you have a problem with the proper functioning of the Realtek Wireless LAN driver then you can solve it by updating Realtek 802.11 N WLAN adapter drivers. If you start getting issues in connecting with the internet or other internet-related errors then it means you update the Realtek 802.11 N WLAN adapter driver.
If you have a corrupt, faulty or outdated Realtek Wireless LAN driver then you will face various internet connection issues. Drivers play a very crucial role in operating your PC smoothly.
In this article, we will be going to discuss the three best methods to download Realtek 802.11 N WLAN drivers. You can download the updates through manual and automatic methods.
So, let’s know briefly about the methods to download the Realtek 802.11 N WLAN adapter driver so that you will no longer get Internet connectivity issues.
How to Download Realtek 802.11 N WLAN Adapter Driver
Method 1: Update the Driver Using Device Manager
You can use Device Manager to download the Realtek 802.11 N WLAN driver. Device manager is an inbuilt utility in Windows PC especially for updating outdated system drivers. Follow the given below steps to update Realtek drivers:
1. Firstly, press the Win + X keys on the keyboard to open Device Manager directly.

2. When you open the Device Manager Window, click on the arrow given next to network adapters to open up the list.
3. After that right click on the 802.11 N USB Wireless LAN card and choose the update driver option. Follow the given instructions to complete the process.
4. At last restart your system to see the changes.
5. Now, select the first option, search automatically for drivers and within a few seconds, Windows will search for the latest and also install them on your PC.
Method 2: Update the Device Driver Using the Manufacturer’s Website
Downloading drivers through the manufacturer’s website is quite hard and requires special computer skills and adequate knowledge regarding your device. You should know the information like your OS, and LAN adapter and also must know the driver you are installing is appropriate and compatible with your Windows PC.
Follow the below steps to download Realtek 802.11 N WLAN driver using the manufacturer’s website:
1. Firstly, go to the Realtek Website and search for the most appropriate and latest version of the driver you want to install.

2. Now, select the OS and version of your PC.
3. After that double click on the .exe file to install the latest driver.
4. At last, restart your PC to apply changes.
If you don’t want to choose the manual method as many of the users don’t have the technical knowledge and also don’t know things related to the driver then there is a chance of downloading the wrong drivers which can harm your PC you should opt for the automatic method.
For this, you can use Driver updater software to easily update Realtek 802.11 N WLAN drivers.
Method 3: Update the Driver Using Driver Booster
Users with no computer skills, time, or patience can choose the automatic way to download the Realtek 802.11 N WLAN driver. Driver Booster is the best software that helps you update the system drivers without any risk.
It can automatically search for outdated, missing, broken, or corrupted drivers and installs the latest one. It also prevents you from other security risks. It also takes backups of your old drivers before downloading the new ones.
1. Firstly, download and install Driver Booster on your PC.
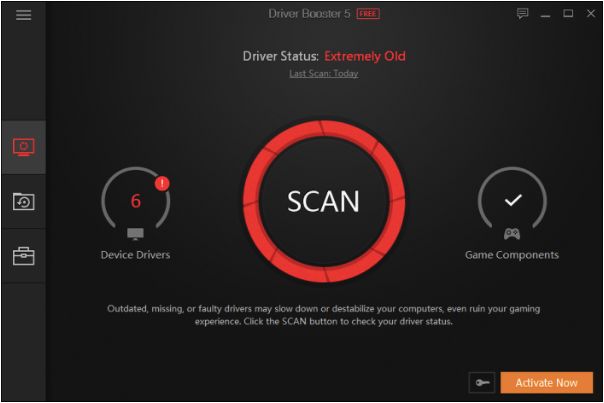
2. When you land on the page, click on the scan option. It will take a few seconds to detect missing, corrupt, faulty and outdated drivers.
3. A list of outdated drivers will be brought in front of you.
4. Now, choose the drivers you want to update and click on the update option given next to it. If you want to update all the drivers at once then click on update all.
5. It takes a few seconds to update the drivers automatically.
6. At last, restart your PC and check if the drivers are updated or not.
Conclusion
Updating drivers is quite important for the smooth and proper functioning of the hardware that is installed in your system. You have two options to update drivers; manual and automatic.
Although the automatic way is mostly and widely preferred you can also use manual methods if you specialize in computer skills.
I hope the article will help you in providing adequate guidance to download Realtek 802.11 N WLAN drivers.
FAQs
How do I download the Realtek 802.11 N driver?
You can download the Realtek 802.11 N driver using two methods. You can use Device manager to update your drivers or use a driver booster to automatically update drivers. You can also update the drivers through the manufacturer’s website if you have proper knowledge related to your device and PC.
How do I install an 802.11 n WLAN driver in Windows 7 64-bit?
You can install 802.11 n WLAN driver in Windows 7 64-bit by following the below steps:
- Firstly, download and install Wifi drivers.
- Next download and install VAIO location utility.
- At last download, install and run VAIO update.
How do I fix the Realtek USB wireless LAN utility?
If your Realtek USB wireless LAN utility is not working then you can fix it by updating your Windows OS to the latest version. You can also uninstall the Realtek USB wireless LAN driver in Device Manager. After that shut your PC down and then again turn it on and reinstall the driver.
How do I fix 802.11 N?
You can fix 802.11 N by using Device Manager. Go to the device manager and right click on Ethernet hardware and click on the Update driver option. Now, choose the first option, search automatically for the drivers, and then follow the given instructions. At last, restart your PC.
Also Read