If you are using Adobe Photoshop then it might be possible that you have faced scratch disks are full errors. Due to the error, you might get the error message “Could not initialize Photoshop because the scratch disks are full”.
If you are having a problem with scratch disks are full and you are seeking the solution to get rid of the error then you are in right place. In this article, we have discussed some of the best methods which would help you in abolishing the scratch disk error by freeing up space on your Mac and enhance the performance of your Mac. But before going further let’s discuss what is a scratch disk and why you are facing the error.
What is a scratch disk?

In this article we are going to discuss the solutions to get rid of scratch disks are full errors so it is necessary to know about scratch disks first. Photoshop uses the hard drive space to store its temporary files when there is a lack of RAM in your MAC. The application needs a working space that is considered as cache or virtual memory. The hard drive space is a scratch disk used by Photoshop when dealing with large images and videos to store a heap of temp files.
Why “scratch disks are full” error occur?
When you open Photoshop it might not open initially or stop working in the middle of the work this is because the scratch disks are full. If you are facing this error then probably it is because of the excess of temporary files in your Mac. The scratch disks are full when there is a lack of space in both RAM and scratch disks.
If you force-quit the Photoshop application it creates a lot of temporary files in your Mac and these files consume a huge amount of disk space. It causes the scratch disks to be full errors. Apart from force-quitting, there are several other reasons which cause the error. Some of them are:
- Shortage of the space in the drive where the scratch disk is placed
- Restricted RAM for the Photoshop
How To Fix Scratch Disks Are Full Error
However, there are several methods to resolve the “scratch disks are full” errors. Below are the top 7 methods to fix the errors related to scratch disks in Photoshop.
1. Clean your scratch disks and temp files using CleanMyMac
If you are facing a “scratch disks are full” error, then you can use CleanMyMac to remove the scratch disk in Photoshop. It has great features to remove all the clutter in your Mac. One of the features is Space Lens which quickly scans all the folders and detects which folder is consuming space with the clutter.
It can examine the complete system and delete the files and folders you don’t want in your Mac to free up space. It also has the feature of Large and old files which examines each file according to its size.
Below are the steps you need to follow to use CleanMyMac to get rid of the “scratch disks are full” error:
- Firstly, launch CleanMyMac on your Mac

- Go to the left side of the page and choose the space lens feature
- Now, click on the scan option which is mention at the bottom of the page
- It will analyze your system and now, you can choose the folder you want to delete
- At last, click the Remove option mentioned at the bottom of the page
2. Clear the cache in Photoshop
If the scratch disks are full in your system then you can use this effective solution to clean up space. You can clear the cache in Photoshop to get rid of the “scratch disks are full” error. Photoshop has the in-built tool to remove Photoshop caches. Following are the steps you need to perform to clear the cache:
- Firstly, open Photoshop in your Mac and click on the edit option
- Go to the purge option to expand other options, either click all to delete all the caches or select the option you want to delete
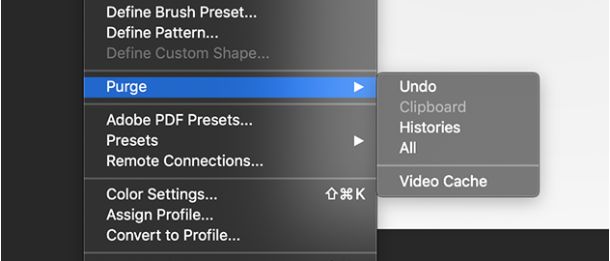
- A pop-up message will occur warning you that the removal cannot be undone and click on the OK button
3. Remove the temp files
Temp files are the main cause of scratch disks are a full issue so to get rid of the error first you need to remove the temp files. It is the best way to clear the disk space and provide smooth running.
To search the temp files locate those files starts with “pst” or Photoshop Temp and has “.tmp.” file extensions. It will bring a list in front of you then choose the files you want to delete. It is the easiest and quickest way to remove temp files.

4. Making partition for Scratch Disks
If you are receiving an error message while opening or working on Photoshop related to scratch disk then making a partition can help you in fixing the issue. But follow the method if you already know about disk management as wrong applications can create more harm to your Mac or you may lose your data.
- Press Windows + R keys together to open the Run bar
- Type “diskmgmt.msc” and hit the enter key
- Now, choose the disk that you are using as a scratch disk and right-click on it and select the shrink volume option
- And choose the size you want for your scratch disk
- When you are done, launch Photoshop and hold the ctrl + Alt keys together and choose the new partition which you have created.
5. Locate the hidden files in your Photoshop
There are many files and folders which you have placed previously and are not required in the present time and consuming lot of space of your Mac and causing “scratch disks are full” error. Firstly open the Photoshop folder and can simply hold Command + Shift + Period to get the hidden files.
1. Change the location of your scratch disk
When the scratch disks are full you can clear them by changing the location of your scratch disk in Photoshop. Below are the steps you need to follow to execute the method:
- Firstly, launch Photoshop on your Mac and go to the menu bar and choose Photoshop
- Now, press Ctrl + Alt keys or you can also press Cmd + OPT
- It will open a scratch disk preferences window
- Choose the desired drive and click on the OK option
- At last force-close Photoshop and then open the Photoshop again to apply the changes
2. Boost the RAM space
If you increase the RAM space then it might help you in fixing scratch disks that are full issues. You can use 60% of the total RAM set by default. You can enhance it by following the steps:
- Firstly, launch Photoshop and move to Edit
- Now, select preferences among the options and then select performance in the given options.
- When the performance window appears, increase the RAM usage by moving the slider under the Memory usage.
Conclusion
In the above article, we have discussed what is a scratch disk and problems related to the scratch disk. Also, we have listed the 7 methods to fix the error and free up the disk space to work properly. You can choose any of the methods as per your preference. I hope the article would help you in fixing your issue with these effective methods.
Also Read





