Skyrim is a well-known action-adventure first-person game, launched on November 11, 2011, which features an immersive storyline with great character development. The game revolves around fun-filled gameplay with tons of mods and customization options to enjoy the adventurous journey of caves, towns, cities, etc. The fifth edition of the game is compatible with major platforms like Windows, PlayStation 3, Nintendo Switch PlayStation 4, Xbox 360, and Xbox One.
Considering its old age, several gamers have reported constant glitches and ‘launching problems with mods’ & so on, which is preventing games from playing the game without any lags. If you are one of them, we can understand how frustrating your experience could be. Hence, we will be discussing the Top 7 Ways To Fix the “Skyrim Won’t Launch” Problem on Windows 10.
Why “Skyrim Won’t Launch” Issue On Windows PC
Well, several gamers are encountering constant launching problems while playing Skyrim’s special edition. And, according to several forums, the following are the reasons:
- Crucial drivers are missing from the latest patches.
- Corrupted game installation files.
- Low GPU performance.
- Conflict issues with game mods.
- Corrupted steam client.
- Interference of third-party apps or background processes.
- Running outdated Windows Operating System & more.
Whatever be the reason, in this guide you will find plenty of effective methods and solutions to fix “Skyrim won’t launch issue on Windows 10”.
How To Fix the “Skyrim Won’t Launch” Issue On Windows PC
Implement the following workarounds one by one until you get rid of the annoying launching issue.
METHOD 1 = Close Unwanted Background Programs
You might realize it or not, but not every application running in the background is necessary for your PC. Several of them just interfere with the gamine and cause unwanted lags and you might face the ‘Skyrim won’t launch’ issue as well. Hence, we advise you to turn off all the background programs to enjoy a seamless playing experience.
Additionally, you can try restarting the game, which is one of the simplest troubleshooting methods to fix the game launching issue:
STEP 1 = Launch Task Manager. You can click the shortcut keys – CTRL + SHIFT + ESC.
STEP 2 = From the Task Manager window, head toward the Processes tab and locate the Skyrim-associated process.
STEP 3 = Once found, right-click on the same and choose the End Task option.
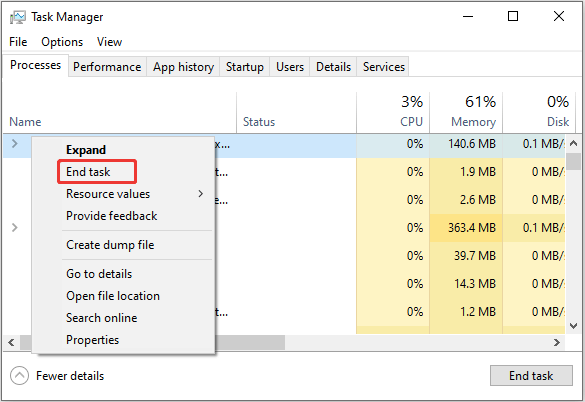
That’s it! You can try relaunching the Skyrim game and see if the problem persists. If yes, then you can go ahead with another workaround.
METHOD 2 = Run Skyrim & Steam As Administrator
Well, as mentioned above, sometimes insufficient permission also leads to the ‘Skyrim not launching on Windows 10’ problem, we suggest our users run the game and Steam by giving Administrator privileges. You can follow the straightforward instructions to act:
STEP 1 = Find and right-click on the Steam client on your desktop and choose Properties from the context menu.
STEP 2 = From the Steam Properties, navigate to the Compatibility tab and check the box next to Run this program as an administrator. Click on the Apply button, followed by OK to save the necessary changes.

STEP 3 = Running Steam as administrator is not enough. Next, you need to launch Skyrim in the same way. To do so, simply log in Steam and head towards the Library section.

STEP 4 = Now, right-click on the “The Elder Scrolls V: Skyrim Special Edition’ and choose Properties from the context menu.

STEP 5 = From the Properties window, head towards the LOCAL FILES tab and click on BROWSE LOCAL FILES….
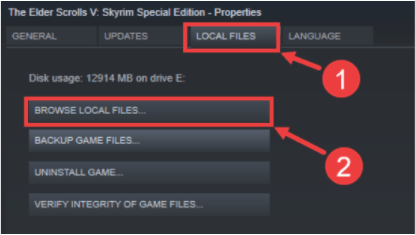
STEP 6 = From the pop-up window that appears on your screen, locate and right-click on the game’s executable file and choose to Run as administrator.

Once done, restart the game and check if “Skyrim won’t Launch on Windows 10” issue is resolved. If not, then you can go ahead with another workaround!
METHOD 3 = Disable or Remove Mods
Have you installed any hide-end mods for your game? Undoubtedly, these mods allow users to make alterations in the game’s settings, FPS and so on. But these can also result in Skyrim won’t launch problems. Hence, you can try disabling the mods that you have on your PC and then try to launch the game.

This is probably the best fix to get rid of the “Skyrim won’t launch with Mods” issue on Windows 10 PC.
METHOD 4 = Check For Windows Update
For most PC gamers, the outdated window causes a lot of issues while playing Skyrim. So, make sure you run an updated Windows OS that applies patches so that it aligns with GPU updated drivers and hence causes no issues while opening Skyrim. To update Windows, you can follow the instructions shared below.
STEP 1 = Hit the Windows button and click on the gear icon to launch Settings.
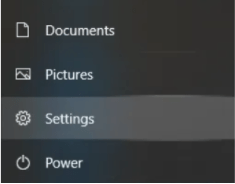
STEP 2 = From the Settings window, navigate to the Update and Security module.
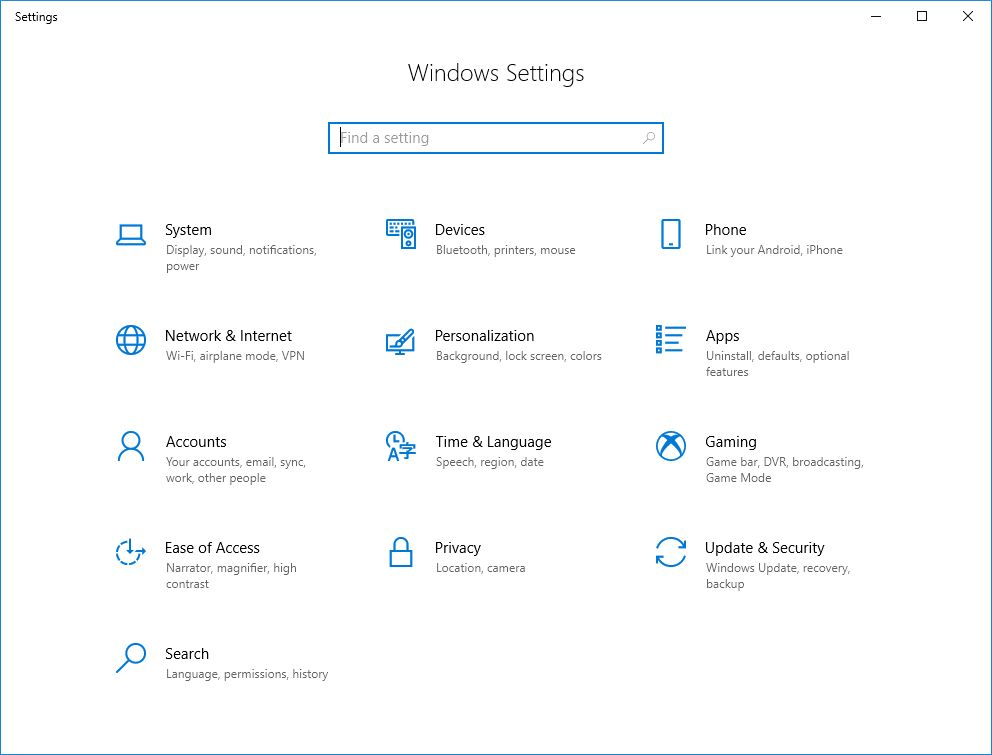
STEP 3 = As soon as the Update & Security window gets open, you need to click on the option that says – Check for updates.
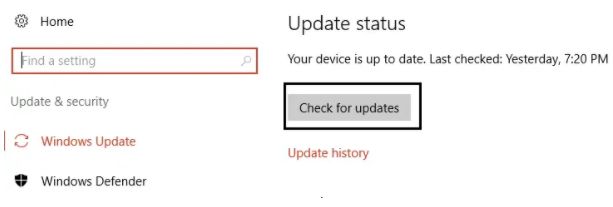
STEP 4 = If there will be any updates available, do install them and update your Windows with the latest version.
Now try running the game. Hopefully, this time you will not encounter the annoying “Skyrim won’t launch issue on Windows 10”.
METHOD 5 = Update Windows Drivers
All your PC components must have the latest and most compatible driver versions. Having outdated, faulty, incompatible or corrupted drivers can be highly responsible for causing the ‘Skyrim won’t launch’ problem. If that’s the case with you as well, we highly recommend you to install and update your device drivers as soon as possible.
If you have time, patience, and good computer skills, you can go with the manual method to download the latest and compatible drivers using Device Manager. If you are short on time, we would recommend you to choose a third-party driver updater tool like Driver Easy. The application will automatically recognize your PC and locate all the potential drivers that need immediate updates. Moreover, using professional driver updater software ensures that you get the drivers from trustworthy and authentic sources.
Here’s what you need to do to update Windows drivers using the Driver Easy tool.
STEP 1 = Download, install and launch Driver Easy on your PC.
STEP 2 = From the main dashboard, hit the Scan Now button and let the driver updater program do its task. The application will take a few moments to run a thorough scan and list all the drivers that need to be updated.
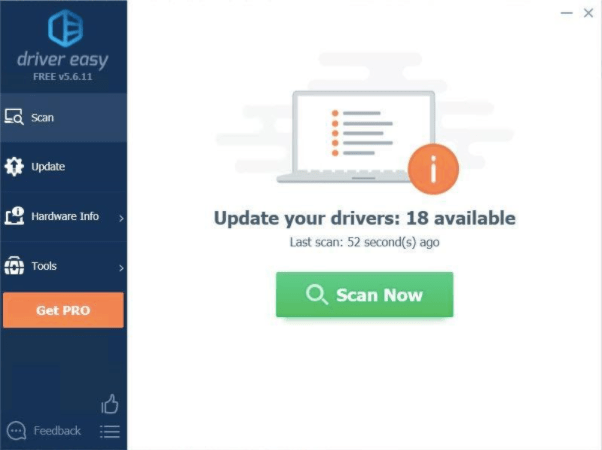
STEP 3 = In a few moments, a list of all the faulty drivers will appear on your screen. You can take a preview and select the ones you wish to update. Hit the Update All button to automatically install the correct versions of all the drivers in one go.
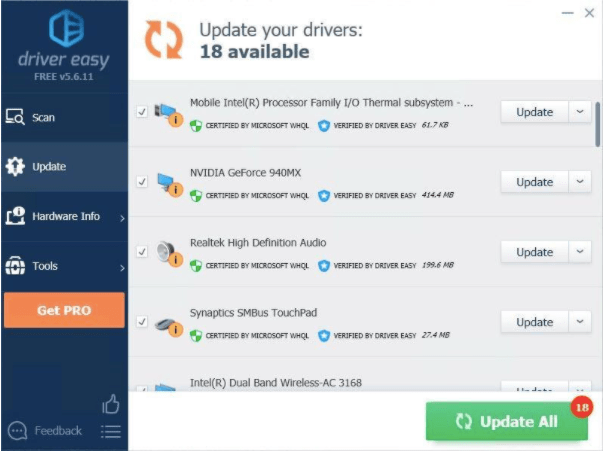
STEP 4 = Now simply, reboot your system and try launching Skyrim.
Hopefully, this time you will not face any hiccups while running the game on your Windows 10.
METHOD 6 = Run SFC Scan On Windows
Sometimes, corrupted system files are also responsible for causing plenty of hurdles while launching and running Skyrim on Windows 10. Hence, we would recommend our users to run the System Files Checker utility that comes embedded with the system.
To run the scan, simply follow the instructions shared below:
STEP 1 = Type Command Prompt in the Windows search box and as soon as you see the result, right-click on the same and choose to Run as Administrator.
STEP 2 = On the CMD window, simply type sfc /scannow command line and hit the Enter button.
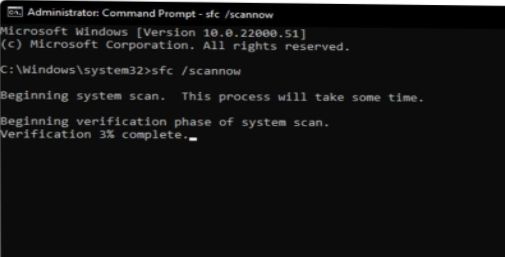
STEP 3 = Let SFC do its task and replace the corrupted system files with fresh copies.
Restart your computer to implement the changes and that’s it!
METHOD 7 = Consider Reinstalling Skyrim
Well, for the majority of the users, removing Skyrim from Windows 10 helped them to eradicate the unknown error that was causing the ‘Skyrim won’t launch’ issue. You can follow the instructions shared below to get rid of the potential bugs:
STEP 1 = Hit the shortcut keys – Windows logo + R to launch the Run window.
STEP 2 = As soon as the Run window appears, simply type appwiz.cpl and hit the OK button.
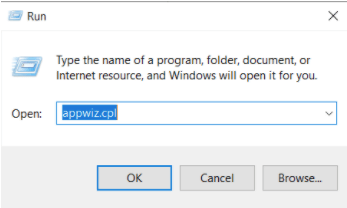
STEP 3 = Now, under the Programs and Features section, locate “The Elder Scrolls V: Skyrim Special Edition’ and hit the Uninstall button.
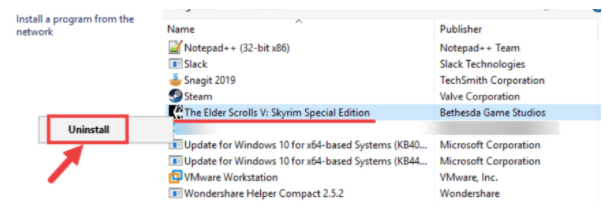
STEP 4 = That’s it! You can follow the on-screen instructions to complete the uninstallation process.
As soon as the process is completed, make sure you remove everything from your Recycle Bin as well. Doing so will ensure that no leftover files are left behind.
After this, you can log in Steam and reinstall Skyrim all over again. Hopefully, this time you won’t be stuck with the infinite loop during launch.
Conclusion
FAQs
Q1. How do I fix Skyrim not launching?
There are a plethora of workarounds that you can implement to fix the issue.
- Remove Mods that create conflicts.
- Run Steam & Skyrim as administrator.
- Update Windows drivers.
- Get rid of the unnecessary background apps & processes.
- Reinstall Skyrim
Q2. Why is my Skyrim crashing on startup?
Well, the majority of the time the issue is caused due to outdated or faulty graphics card drivers. Hence, you can consider updating the Windows drivers and see if it resolves the issue.
Q3. Why is Skyrim crashing?
Running an outdated version of the game app is potentially the most common reason for Skyrim crashing then and now. Consider using the latest version, downloaded from the official website to mitigate the issue.
Q4. How do I bypass the Skyrim launcher?
To bypass the Skyrim launcher, you can do the following:
- Head towards the Skyrim installation folder.
- Rename the ‘SkyrimLauncher’ to ‘Launcher’.
- And, rename the ‘TESV’ t ‘SkyrimLauncher’.
Also Read





