Encountering issues with the Start Menu in Windows 10 can disrupt workflow and system navigation. Understanding the underlying causes behind this malfunction and exploring troubleshooting methods is crucial for restoring functionality within the operating system.
Delving into these solutions empowers users to address Start Menu problems effectively, ensuring a smoother and more efficient Windows 10 experience.
How to Open the Start Menu
Firstly, we should know how we can open the start menu. It is a straightforward method to open the start menu. There are two ways from which you can go to the start menu and make use of it. Check out the two methods that you can use to open the start menu immediately.
1. The first method to open the start menu is to go to the taskbar. On the right edge of the toolbar, you will find the Windows icon. That is the start menu. You can click on the icon to open the start menu.
2. The second method to open the start menu is to use the keyboard. On the right side of the keyboard, there is a button for the Windows icon. It would help if you pressed the button to open the start menu.
That is how you will be able to open the start menu. In any case, you are failing to open the start menu, and you need to resolve the issue. If the start menu is not working in Windows 10, you need to follow a few methods to fix your problem. As we all know, the start menu is an integral part of the operating system. If it does not work, we will not be able to work efficiently.
How to Fix Start Menu Not Working In Windows 10
It is time to know how you can fix the start menu and not work on your computer’s Windows 10 issue. There are numerous methods to solve your problem. Let us know the ways to overcome the problem you are facing.
1. Try the SCF scan
The first method you can try to resolve the start menu not working in Windows 10 issue is to try SCF scan. Through SCF scan, you can fix many issues as it scans your Windows and tells you what problem you are facing. Moreover, it gives you the solution to correct the problem. To know how you can use the method, follow the instructions below.
- First of all, Go to Cortana or the search box.
- Type Windows PowerShell. Click on the top results of the search you have done.
- Now, click on Run as administrator.
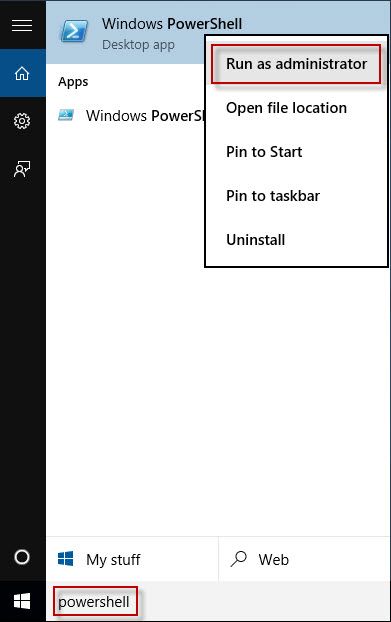
- Next, press Windows + X, and select Command Prompt (Admin) from the menu.
- In the command prompt, type scf / scannow.
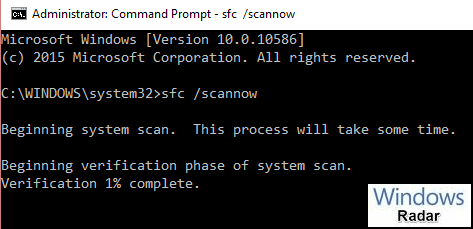
- Now, windows will start scanning your PC. You will get the problems you are facing and the solution link as well.
- After scanning, solve the issue immediately.
That is how your SCF scanning will be done. Now you can see if the problem you were facing is still there.
2. Restart Windows Explorer
The next method you can try to resolve the Start menu not working in Windows 10 issue is to restart Windows Explorer. Sometimes Windows Explorer can be the problem, and you need to fix it immediately. Now, to know how you can restart Windows Explorer, you need to follow the instructions.
- Firstly, you need to right-click on the taskbar.
- From the menu, select the Task manager option.
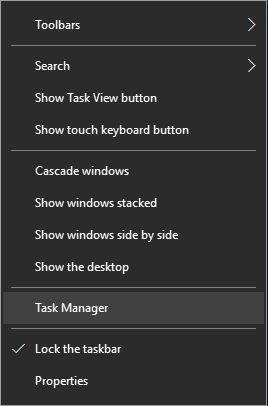
- Alternatively, you can use Ctrl + Shift + Esc shortcut keys to open the Task Manager.
- In Task Manager, locate Windows Explorer.
- Right-click on the Windows Explorer and select Restart from the menu.
- Now, Windows Explorer will be restarted.
Using the method, you need to check if you are still facing the issue. If yes, then try another way.
3. Rebuild the Index
The Indexing inspects your files, emails, and many other contents. It also includes words, files, locations, etc. You can rebuild the Index to fix the Start menu not working in Windows 10 on your computer. To know the method briefly, follow the instructions below.
- Firstly, Press Windows + R and open the Run dialog box.
- In Run, type: control /name Microsoft.IndexingOptions.”
- Click on the OK button.
- In Indexing Options, click on the Modify button.
- On the next screen, click on Show all locations option.
- You will see all the current checked locations. You need to uncheck the ticked areas.

- Press the OK button.
- Go back to Indexing options and click on the Advanced option.
- In Advanced Windows, click on the Rebuild button.

- The rebuilding of the Index will start.
- After the rebuild is complete, again Press Windows + R and open the Run dialog box.
- In the Run dialog box, type shutdown /r.
- Press the OK button.
Now, check if the problem is resolved.
After applying all the methods, you need to check the start menu if it is opening. If the start menu is working, you can use these methods anytime you want to face the problem again.
Conclusion
In conclusion, resolving the Start Menu malfunction in Windows 10 demands a systematic approach and exploration of various troubleshooting methods. By implementing these solutions, users can successfully restore functionality to the Start Menu, ensuring a smoother and more productive experience within the Windows 10 environment.
Proactive troubleshooting and diligent application of these fixes contribute to a more stable and efficient operating system, mitigating the disruption caused by Start Menu issues.
Also Read





