Steam is undoubtedly the most popular gaming portal used worldwide. Using this platform you can easily download a plethora of games easily on your Windows PC. Although various other platforms are discovered, Steam has its own place among users. But due to some reasons users are complaining about the Steam download is slow issue. It is a common issue faced by users worldwide.
When you are unable to download the game or face the slow speed issue it is quite frustrating. However, the issue can be fixed by using the following methods. There are various reasons which affect the downloading speed of the game on Steam.
Why is Steam downloading so slow?
Steam downloading can be slow due to multiple factors. Some of the most notable reasons are corrupted cache files, high disk usage, or bandwidth limit. These are the reasons which can affect the downloading speed. You can modify the settings and get the fastest Steam downloading speed. So without any delay let’s learn the best ways to fix the Steam download slow speed issue.
5 Ways to Fix Steam’s Slow Download Speed Issue
We have a plethora of methods to fix the Steam download slow issue. Here we are going to list the best five ways to fix Steam’s slow download speed.
Method 1. Close all the resource-hogging programs
Games require high disk space to be downloaded and if other programs are already consuming more hard drive space then you may face a slow downloading speed. To fix this issue firstly you should check disk usage and close all the resources consuming programs. Follow the given below steps to execute this method.
- Right-click anywhere on the empty space of your taskbar and then select Task Manager from the list.
- Then check the hard drive utilization of your PC and close all those programs or processes that are causing high usage.
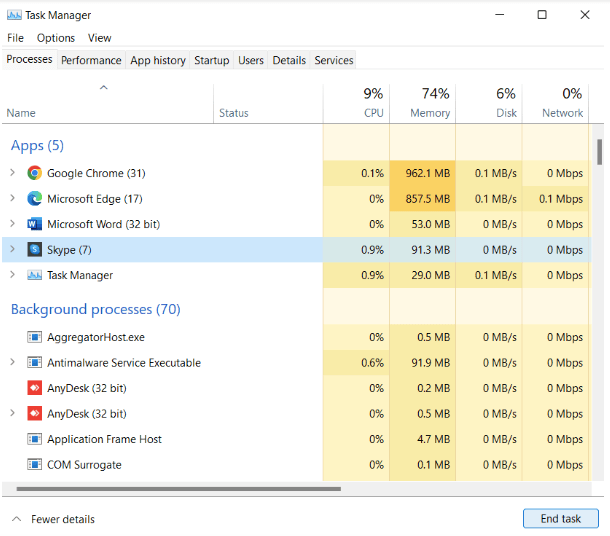
- To close the apps or processes right click it and select and end task/process.
After following these steps restart the downloading process and check if you are still facing a Steam download is a slow problem.
Method 2: Clear the download cache
After following the above method if you still are facing a Steam download speed fluctuating issue then this method will definitely work for you.
- Firstly open Steam to use this method.
- After that go to the steam tab which is given on the top navigation bar.
- From the drop-down menu click on the settings option.
- After that choose the downloads tab from the left panel and then click on clear download cache given in the right section.
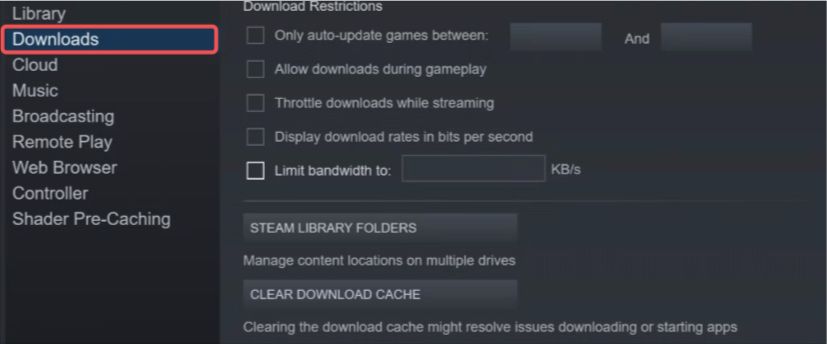
- In the prompted window choose the OK option.
- Again log in to your Steam client and check if the slower speed issue is fixed or not.
Method 3: Modify the bandwidth limit
- Open Steam and then click on the Steam tab from the top navigation bar.
- Click on settings from the drop-down menu.
- Now locate and choose the downloads option from the left panel.
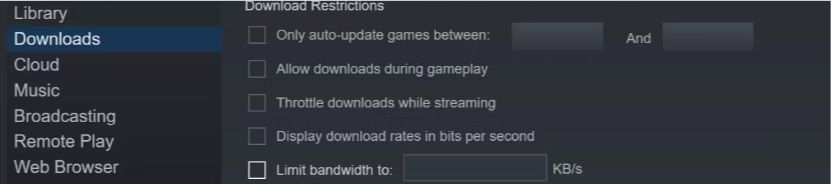
- Under download restrictions click on limit bandwidth to drop down menu.
- Set it to no limit and then click OK to confirm.
- Restart your downloading process and check if the speed is increased or not.
Method 4: Change the download server location of the steam
- Open Steam and then click on the Steam tab from the top navigation bar.
- Then click on settings from the drop-down menu. Then click on the downloads tab.
- Go to the download region and click on the drop-down menu and choose the different download server locations.
- Next, click on OK to complete the process.
- Lastly, restart downloading and check the speed.
Method 5: Disable Windows firewall
Sometimes, the reason behind Steam download is slow can be your security software like Windows Defender firewall or other third-party antivirus software.
This program can interfere with the Steam downloading process. To avoid such errors you need to disable the Windows firewall.
Follow the given below steps to execute this method.
- Open the control panel on your PC and click on System and Security.
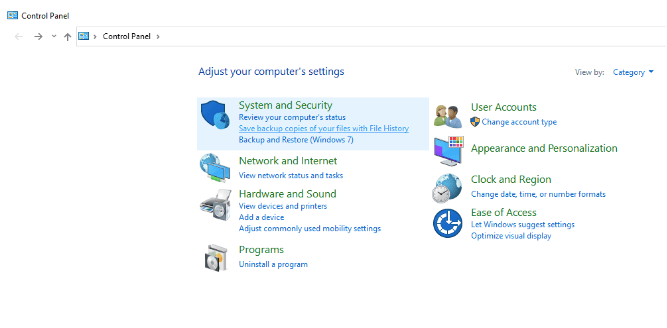
- After that navigate to Windows Defender firewall.
- Click Turn Windows Defender firewall on or off
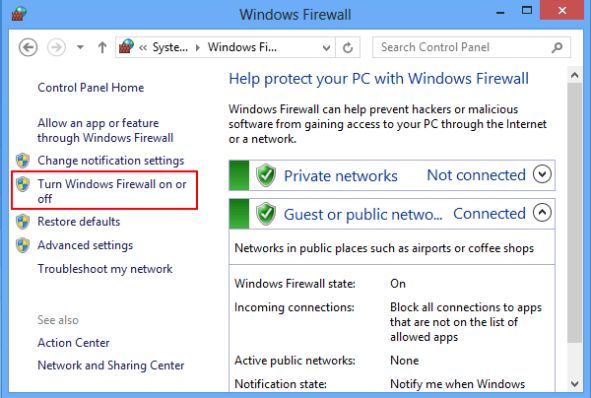
- Click on Windows Defender firewall both under private network settings and public network settings.
FAQs
How do I fix the slow download speed on Steam?
You can fix the slow download speed on Steam by using the following methods:
- Remove the bandwidth
- Change the download server location
- Clear your download cache
- Close the resource-hogging programs
- Reinstall Steam
How do I increase my download speed on Steam?
Due to various reasons, you may face slowing download speed on Steam. To fix this issue you can perform various ways. Some of the best methods are:
- Check for the internet speed
- Disable your VPN
- Disable antivirus programs
- Change Steam download region
Why is Steam not downloading at full speed?
If you are facing Steam not downloading at full speed then the reason may be limiting bandwidth. You can fix the issue by following some basic steps that are given below:
- Firstly, open Steam and then go to the settings.
- After that click on downloads and then untick the box to limit bandwidth to.
How do I get 100 MBPS download speed on Steam?
If you want to get 100 MBPS download speed on speed steam then you can follow some methods to get the fastest speed.
- Clearing the download cache
- Changing download region and limit
- Remove all the unnecessary background applications
- Disable Windows firewall temporarily
Also Read





