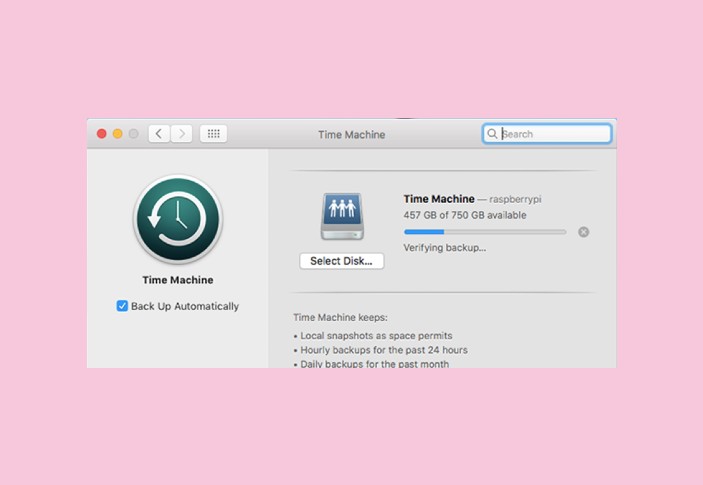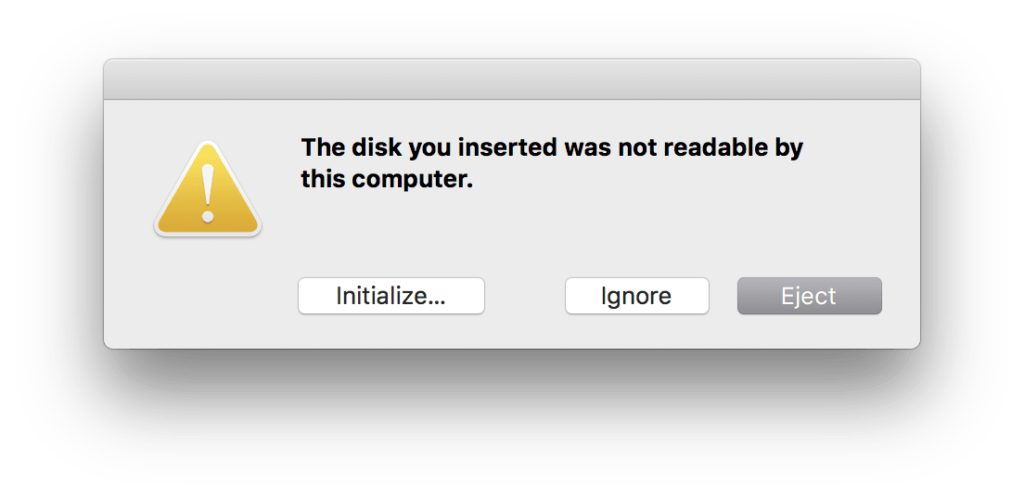
We have all been there at least quite a few times when we have been interrupted by “The disk you inserted was not readable by this computer” error. Such errors can be frustrating but are common occurrences on Mac computers. These errors can appear with USB drives, SD cards, memory cards, external hard drives, etc.
So, if you are in the middle of such an error, then don’t worry because we have got you covered. We would guide you on how to resolve this issue along with helping you fix corrupted hard drives, recover their data, and make them readable again.
What’s the “disk not readable” error?
Before we move on to the fixes, let’s first gain some understanding of what this error is and why does it happen?
“Disk not readable” error refers to the situation when the Mac operating system is unable to access the disk files or read the data files correctly. Now, this might be caused by several reasons that we have mentioned below:
Why is your Mac not reading an external hard drive?
There might be several causes behind the “the disk not readable” issue which are listed below:
Reasons causing the “disk not readable” error:
- Disk failure
- Some unexpected malware attacks
- Sudden power surge or power outage
- Switching off the Mac computer forcefully
- Ejecting the external drive improperly
- Drive encryption
- Corrupted or incompatible file system
- Hardware problems
How to fix “The disk you inserted was not readable by this computer” issue?
Let us now explore the methods to resolve the “disk not readable” error.
1. Inspect if the external drive is faulty
First and foremost, let’s begin with the simplest fixes that might be able to resolve the “disk not readable error” on your MacBook. This involves checking if the external drive is having an issue. It can be checked in the following way:
1. Connect the external drive to another port – A corrupted USB port and USB cable can be giving rise to this issue. Therefore, you can simply switch the port to confirm if this is the cause.
2. Connect the external drive to another system – Experts recommend checking if the external drive is responding in another system, preferably a Windows computer.
3. Verify the presence of encryption – If the external drive is encrypted, then you will have to remove the encryption in order to make the disk readable again.
Alternatively, you could also connect another external drive to your MacBook to confirm if it is a system error and then move on to the subsequent fixes to resolve it.
2. Change the file system
It is quite possible that you are encountering the disk readability error because the drive is having an NTFS format and macOS is not capable of native reading or writing NTFS format. Thus, this issue can be resolved by reformatting the external drive to FAT32. Here’s how you can do it:
- Go to Disk Utility and choose the external drive you wish to reformat.
- Followed by this, click on the option called “Partition” and specify the number of partitions that you wish to create in the disk.
- Now, hit “Format.”
- After this, press on the “MS-DOS (FAT)” option and then click “Apply.”
- Again, click “Partition” to initiate the formatting procedure.
3. Use First Aid to repair the disk
So, when you get “the disk you inserted was not readable by this computer” you can try to fix it with the help of the in-built tool of your MacBook called First Aid. It can check and repair file system errors. You can find the First Aid tool under “Application.” Here is how you can use it to resolve the issue:
- Navigate to the “Utilities” section first.
- Now click on “Disk Utility” and then right-click on the damaged external drive.
- Further, choose the “Run First Aid” option.
- Next, a pop-up window will appear where you can click “Run.”
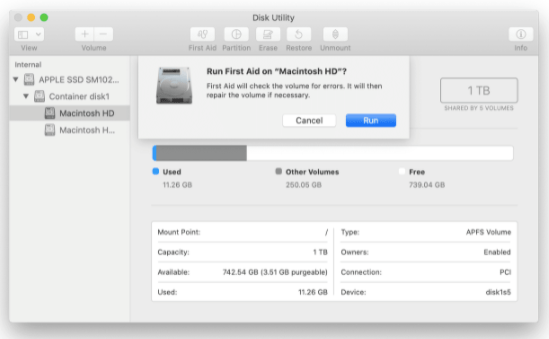
- The tool will begin checking the drive for issues and might take a while for the same.
- After the process of checking the disk, Disk Utility will display that the disk is fixed.
- So, you can click “Done.”
If First Aid was not able to repair the disk, then reformatting it is the next best option.
4. Erase the drive
Reformatting the disk can be your last resort when you are trying to fix “the disk not readable” issue. However, it is not recommended to go ahead with the reformatting process without backing up the data.
You can use any decent data recovery tool such as iBoysoft Data Recovery or Stellar Data Recovery.
Once you have installed the data recovery tool, you can back up using it to “Scan” the unreadable external drive. After this, you could choose the files that you wish to recover.
Once you have clicked the “Recover” button after specifying the recovery location, you can wait for the recovery process to finish. Then, you can proceed with the steps to format the disk to return it to its factory conditions.
- Follow the below path to get to the correct location:
Applications > Utilities > Disk Utility
- Next, select the problematic drive and then choose the option “Erase” from the above-located menu.
- Further, choose a suitable new format for the drive and rename the drive.
- After this, hit the “Erase” button.
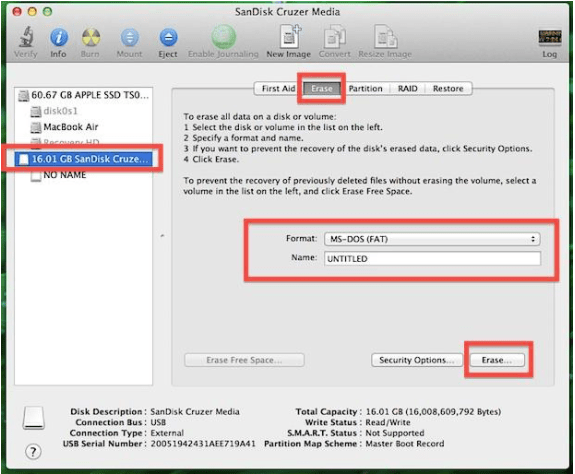
- Once this process gets over, you can then click on “Done.”
5. Mac drivers should be updated
The error of ‘The disk you inserted was not readable by this computer’ may arise from due to outdated drivers on the Mac system. The drivers should be checked and updated with the latest updates.
Apple Menu – > System Preferences -> Software Update -> Check for available updates for the system and applications -> Update the system.
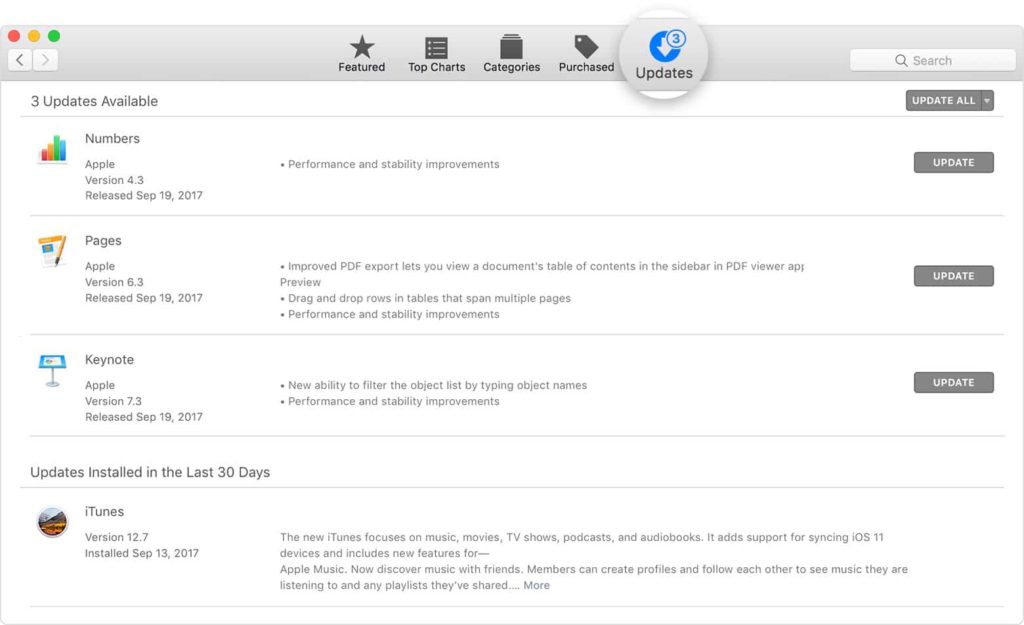
Comment below if you have any type of queries in the below comment box.
Resolved: “The disk you inserted was not readable by this computer”
If the above-suggested fixes have failed to resolve the “disk not readable” error on your Mac system, then you may seek a professional’s help. Alternatively, you could try replacing the external drive if the warranty period is still available.
What’s more important to note here is that you might altogether want to avoid facing the “disk not readable” error. This is possible by following simple good practices with your external drives such as safely ejecting them first before removing them from the port and backing up the data stored in drives regularly.
You can also choose to use advanced file system types like the NTFS, HFS+ formats, etc.
Also Read