Apple’s Airdrop and iCloud services have consistently received praise for the easy-to-use interfaces they offer. It’s simpler than ever to share your images via first-party and third-party platforms. However, they also have flaws that interfere with the overall experience. One such issue is when There was an error while preparing to share.
Well, a software bug, a problem with iCloud’s sync, a slow internet connection, or even the iPhone’s low power mode might all contribute to the mistake.
When attempting to share, if you receive the message, There was an error while preparing to share, or you see the “Please try again later” prompt on your iPhone or iPad when attempting to transfer files from the iCloud picture library, then check out the nine quick fixes!
9 Ways To Fix There Was An Error While Preparing To Share
1. Restart iPhone
Although simple, restarting your phone can usually resolve hardware or software-related issues, including the error concerning There was an error while preparing to share. Try a straightforward restart first.
For smartphones:
1. Hold down the Sleep/Wake and volume buttons simultaneously for a short period of time until a slider appears.
2. Slide it to the off position as directed
2. Re-login to iCloud after logging out
Logging out and back into the iCloud account might resolve the issue “There was an error while preparing to share” sometimes.
1. To sign out of your iCloud account, open the settings app on your iPhone.
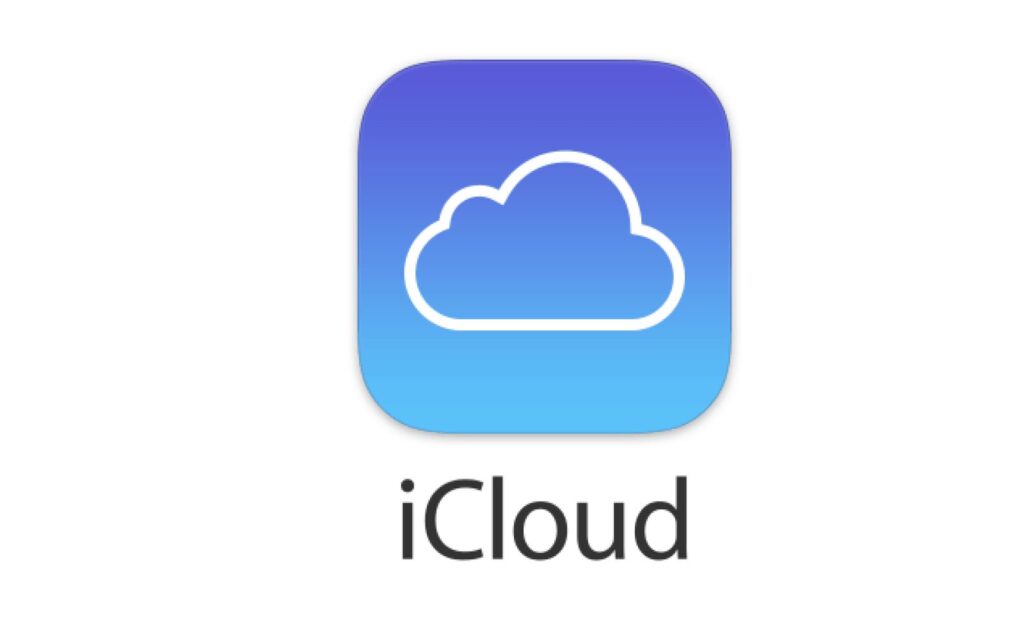
2. Tap on the name of your iCloud account located at the top of the settings screen.
3. Scroll to the lowest of the next page and click Sign Out.
4. Return to your iCloud account and see if the problem is resolved.
4. Ensure you have adequate storage
Users with little available storage space may have an issue with this. But before trying this method, be sure to free up some storage space on your device.
1. iCloud backups of all images and videos should be removed.
2. When downloading photographs, use optimized versions.
3. Instead of selecting Download and Keep Originals, go to Settings.
4. Click on Photos and select Optimize iPhone Storage.
5. In Settings, click on General and then on iPhone Storage.
6. Delete unused apps.
7. Put media files on your Mac or PC.
8. Uninstall any programs you are not utilizing.
5. Turn off the Optimize Storage settings
If storage optimization is enabled, iCloud will automatically save a suitable. Also, a compressed version of your photo collection can be easily transferred to a Mac or PC. These tiny versions, though, can result in a sharing mistake. But now, you can store the original files of your images on iCloud to help alleviate this problem.
1. Go to settings
2. Click on Photos as you scroll down.
3. Then choose Keep Originals under Transfer to Mac or PC.
6. Turn iCloud Photos Library On/Off
If nothing has so far resolved the problem, you can try toggling the iCloud Photos function if you’ve enabled iCloud backups for Photos. Follow these steps after opening the iPhone/iPad settings.
What you can do is:
1. Click on Photos as you scroll down.
2. Then scroll down and hit the toggle switch next to iCloud Photos to turn it off and back on.
7. Check your Internet Connection
Try checking your internet connection if none of the above works, and you can still find out that There was an error while preparing to share. If you’re using WiFi, try shifting the router to a more advantageous location or eliminating obstacles from the way to lessen wireless interference.
You might also utilize websites to determine whether your internet connection has a high latency level. Restart the router if the latency values are excessive.
The “there was an error while preparing to share” error can also be resolved by switching your iPhone’s internet connection from WiFi to cellular data or vice versa.
For that, you need to:
- Launch Settings.
- Click Photos.
- Cellular Data, tap.
- Activate cellular data.
8. Download troublesome iCloud images
Some users discovered a solution, which although a bit laborious, does the trick. They sent their images to themselves after using a PC’s browser to log into iCloud.
- Start by launching a web browser.
- Go to icloud.com and enter.
- If prompted, log in with your AppleID credentials.
- Confirm on a trusted Apple device.
- Launch Photos.
- Email yourself the photos you want to download to your smartphone.
- Open the email on your iPhone or iPad to download the pictures.
- They can also be downloaded to your PC or Mac and then transferred to your iPhone.
9. Upgrading the iOS system on your device
It goes without saying how crucial it is to keep your device updated. So, check to see if your iPhone is running the most recent iOS version if you want the best performance for all of Apple’s services.
- Launch Settings.
- Choose General.
- Select Software Update.
- Download and apply all updates that are available.
10. Restart iPhone forcibly
If a straightforward restart doesn’t fix the problem, try a force restart if There was an error while preparing to share. For various iPhone models, hit the same keys as above. When the slider shows, don’t let go of the key; keep pressing it until the phone turns off.
1. Press two buttons, “Volume Up” and “Volume Down,” and then release them.
2. Once the logo appears, continue to hold down the side button for a short while.
3. Users of the iPod Touch 7th generation, 7Plus, and iPhone 7 can press and then hold the “Volume Down” and “Power” buttons simultaneously till the Apple logo appears.
These are the best methods that you can try out for solving the current issue on your iPhone. Try one of these fixes one by one, and one of these will surely work out for you!
Also Read





