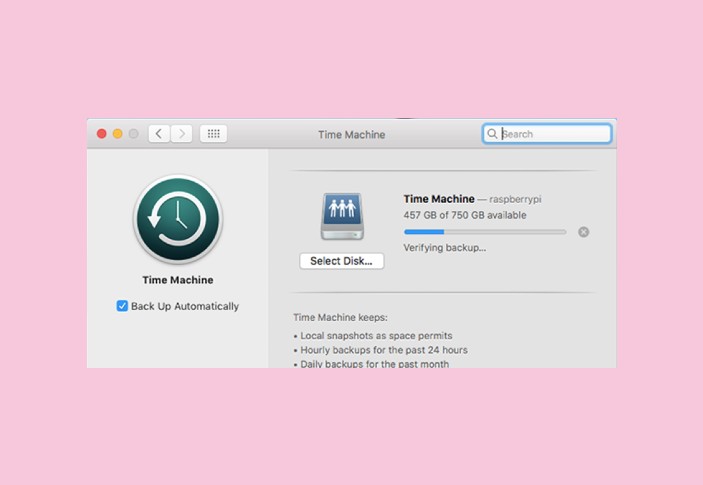Time Machine in MacOS is used for taking backup of your operating system. But many users find several errors while the backing up process and one of the major errors are Time Machine stuck on preparing Backup. If you are also facing the same error while going through a backup process then you have landed on the right platform.
In this article, we will be going to guide you on how to fix Time Machine stuck on preparing a Backup. But before going to the methods first we should know the reasons why Time Machine Backup is stuck.
Why is Time Machine Backup Stuck?
Time Machine is a built-in utility in Mac devices specially designed to take backups of your system easily. But while using this you may encounter Time Machine stuck on preparing backups. The common reasons behind this error are:
- The files you are backing up are very large
- Your Mac device is outdated
- Outdated backup driver
- Poor internet or Wi-Fi connection
- Virus or malware in your Mac or external hard drive
How to Fix Time Machine Stuck on Preparing Backup
If you are facing an error in the Time machine stuck preparing backups then you can solve it by using troubleshooting methods.
Method 1. Restart your Mac device
This is one of the easiest methods which can fix the common issue faced by your device. Simply restart your device and It will load all the programs and OS once again and can solve the glitches. If this method doesn’t work then go for the next method.
Method 2. Look for the Antivirus Settings
Sometimes, the Antivirus which is installed in your PC may create problems in the backup process. So, you can change the Antivirus settings for a trouble-free process. If your Antivirus permits you to exclude Time Machine backup volume then it is fine. If not then try to exclude the “backups.backupdb” file on the backup volume.
Method 3. Update Your Mac to the latest version
The outdated device always creates problems and causes many errors. So, if you are having outdated MacOS then update it to the latest version to fix the error.
Method 4: Check if the preparation process is actually stuck or not
Sometimes, the Time machine preparation doesn’t really stick but works slower. It takes a long time for preparing backups and we think that it is stuck. So, first of all, check if the preparation process is actually stuck or not.
- Firstly, Tap on the Apple menu and choose system preferences from its submenu.
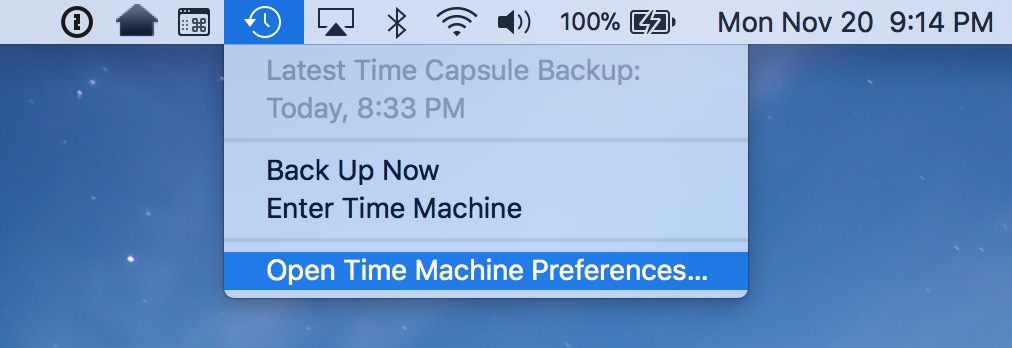
- After that, click on the
- After that, Tap on the Time machine icon in the pane.
- You will see a preparation progress bar. Wait for a few minutes and check if the progress bar is increasing or not.
- If it is increasing then it means that it is not stuck but working slower.
- In case you are not seeing any movement for about half an hour or more then it means the Time machine backup is stuck.
- If it is slowly increasing then wait until the process completes.
When it becomes clear that the Time machine backup is stuck then move to the next steps.
Method 4. By Stopping the Current Time Machine
You need to stop the current time machine backing up process. For this follow the below steps:
- Tap on the apple icon and choose system preferences.
- Select Time Machine and then click on the X icon given next to the progress bar.
- It will stop the preparation process and uncheck the backup automatically which is given on the left side of the page.
Step 2: Delete the “.inProgress” file
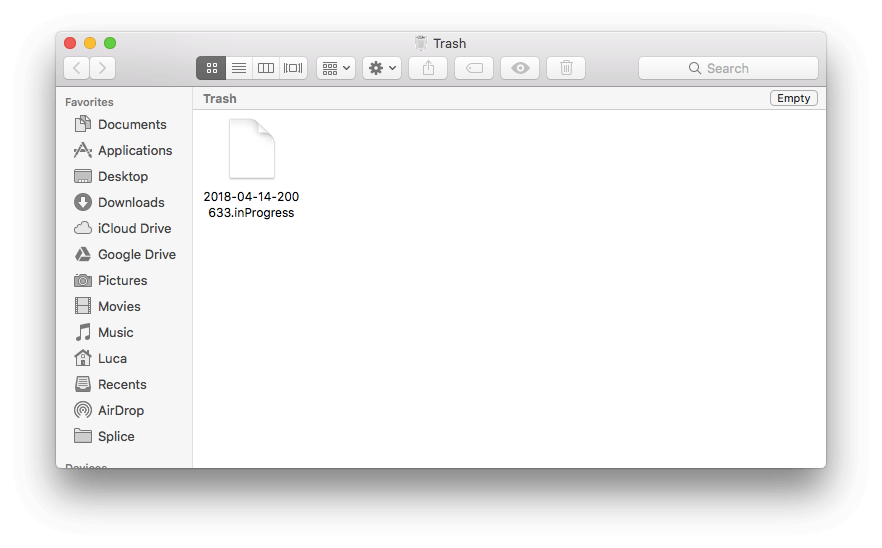
After following the above method now it is time to delete the .inProgress file. Follow the given below steps:
- First of all, open Finder and then Time Machine Drive.
- Now, navigate to the backups.backupd folder and open it.
- Search for the file with having .inProgress extension and right-click on it.
- Click on delete.
- Lastly, clear Mac trash.
Step 3: Restart Your Mac Device
After following the above steps, follow the below steps to restart your Mac device:
- For this, Tap on the Apple logo menu.
- Then, click restart.
Step 4: Try Time Machine Backup Again
Try to take Time Machine backup again. Follow the below steps:
- Navigate to the menu bar and click on the Time Machine icon.
- Lastly, click on Backup now from the submenu.
Method 5. Prevent Spotlight from Indexing Time Machine Backup Volume
Another method you can use to fix a Time machine stuck on preparing backups is to prevent spotlight from indexing Time Machine Backup Volume. Follow the below given steps to execute this method:
- Firstly, choose system preferences from the drop down menu of the Apple icon.
- Now, click on spotlight icon.
- When the pop up windows appears, click on privacy tab.
- It will display the list containing all the apps and processes that has not been indexed by spotlight.
- Click on the add button (+) and search for the Time machine backup folder and add to the list. You can either uses drag and drop functionality to add them to the list.
Method 6. Exclude Large Files from Backup
Large files can slow down the backup process which is why to fix this issue you need to exclude the larger files from the backup. Follow the given below steps to perform this method:
- Firstly, click on the Apple menu and select system preferences.
- After that, click on Time Machine.
- From the lower right corner, choose options.
- Lastly, click on add (+) icon to add the large and frequently used files and folders.
Conclusion
Taking backups is very crucial as there is no fear of data loss. With Time Machine it has become easier for Mac users to take backups of their devices and OS. But sometimes, in the middle of the backing up, process users may encounter Time Machine stuck on preparing backups.
This is a common issue and can be easily fixed by the following methods we have discussed in this article. I hope after reading this article you can fix the issue and successfully takes backup of your OS.
Also Read